Kan geselecteerde partitie niet formatteren, fout 0x8004242d
Sommige Windows 10 -gebruikers hebben gemeld dat ze hun harde (Hard) schijven(Drives) niet kunnen formatteren en de foutmelding zegt: " Kan de geselecteerde partitie niet formatteren, fout 0x8004242d (Failed to format the selected partition, Error 0x8004242d)". U kunt in plaats daarvan ook 0x80070057 als de bijbehorende foutcode zien. In dit artikel gaan we deze fout oplossen met behulp van enkele eenvoudige oplossingen.
Kan de geselecteerde partitie niet formatteren, fout 0x8004242d(Error 0x8004242d)
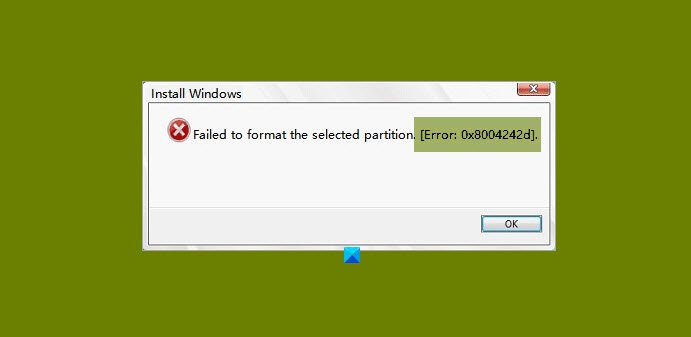
Er kunnen veel redenen zijn voor dit probleem. Zoals uw besturingssysteem is incompatibel met de massaopslagcontroller of het stuurprogramma, een probleem met de datakabel of andere hardware, enz. We gaan echter elke mogelijke oplossing voor deze fout bespreken.
Controleer voordat u verder gaat of uw SATA-kabel(SATA Cable) perfect is aangesloten. Als het los zit, draai het dan vast en controleer of het probleem is verholpen. Zo niet, lees dan verder.
Dit zijn de dingen die u kunt doen om de geselecteerde partitie te formatteren, fout 0x8004242d mislukt(Failed to format the selected partition, Error 0x8004242d) .
- Gebruik DISKPART
- CHKDSK . uitvoeren
- Verwijder alle partities
- UEFI-opstartondersteuning uitschakelen
Laten we er uitgebreid over praten.
1] Gebruik DISKPART
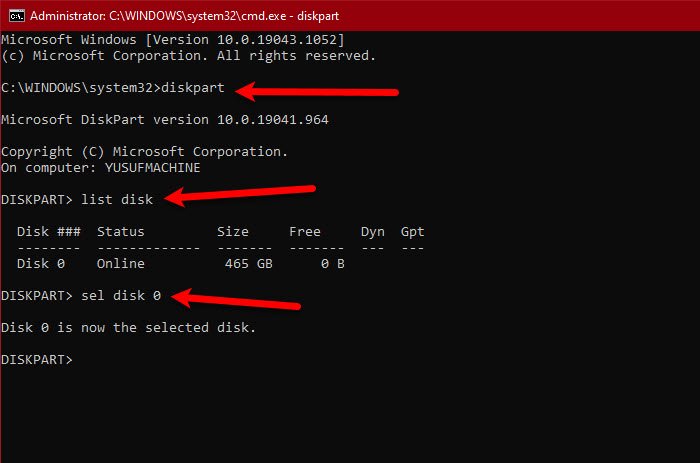
De eerste oplossing vereist dat u Dispkpart.exe gebruikt om de schijf op te schonen voordat u de (Dispkpart.exe )harde schijven(Hard Drives) formatteert . Dus start op vanaf de installatiemedia( boot from the Installation Media) en open de opdrachtprompt (Command Prompt ) vanuit geavanceerde opties. (Advanced Options. )
Typ de volgende opdrachten en druk op enter
diskpart
list disk
Dit toont u de lijst met alle stuurprogramma's die uw computer heeft. U kunt naar hun respectievelijke maten kijken om te weten wie de problemen veroorzaakt. Gebruik nu de volgende opdracht om die specifieke schijf te selecteren.
sel disk <disk-number>
Opmerking: Vervang het <schijfnummer> door het nummer van de schijf die u probeert te repareren.
Voer de volgende opdracht uit om te bevestigen dat u de juiste schijf hebt geselecteerd.
det disk
Als je eenmaal zeker weet dat de schijf die je hebt geselecteerd correct is en dat het opschonen geen kwaad kan, voer je de volgende opdracht uit.
clean all
Opmerking: hiermee worden al uw gegevens verwijderd. Wees je daar dus van bewust.
Gebruik ten slotte de volgende opdracht om DISKPART af te sluiten .
exit
Hopelijk lost dit de fout voor u op.
Gerelateerd: (Related: )Windows kon een partitie op schijf niet formatteren, foutcode 0x80070057.(Windows could not format a partition on disk, Error Code 0x80070057.)
2] Voer CHKDSK . uit
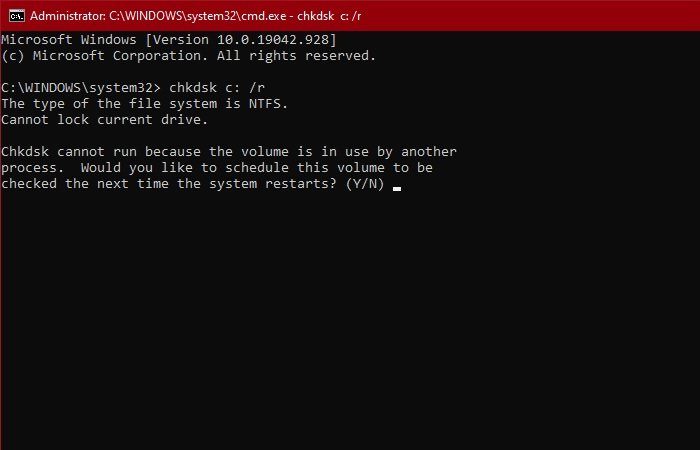
Het probleem kan worden veroorzaakt door een slechte sector op uw harde schijf. Start dus de opdrachtprompt (Command Prompt ) nadat u de computer hebt opgestart vanaf installatiemedia(Installation Media) en voer de volgende opdracht uit.
chkdsk c: /r
Het zal u vragen om te bevestigen, dus druk op " Y " om dat te doen.
Laat de opdracht uitvoeren en herstel de fout.
3] Verwijder alle partities
De meest voorkomende reden voor deze fout is de beschadigde Master Boot Record. De eenvoudigste manier om dit op te lossen is door alle partities te verwijderen(deleting all partitions) .
Zorg er echter voor dat u een systeemback-upimage(create a System Backup Image) maakt voordat u dit doet .
Gerelateerd(Related) : We konden de geselecteerde partitie niet formatteren - Fout 0x80070057(We couldn’t format the selected partition – Error 0x80070057)
4] UEFI-opstartondersteuning uitschakelen
Het probleem kan worden veroorzaakt door een conflict tussen UEFI en BIOS. Dus, als je met deze fout wordt geconfronteerd, probeer dan UEFI Boot Support uit te schakelen(disabling UEFI Boot Support) om het te repareren. U kunt de gegeven stappen volgen om hetzelfde te doen.
- Start uw computer opnieuw op en start op in BIOS(boot into BIOS) .
- Ga naar het opstartmenu.(Boot Menu.)
- Schakel Beveiligd opstarten uit.(Secure Boot.)
Sla nu de wijziging op en controleer of het probleem hiermee is opgelost.
Hopelijk kunt u de partitiefout oplossen met behulp van deze oplossingen.
Related posts
Maak een nieuwe partitie, wijzig de grootte en breid uit met het hulpprogramma Schijfbeheer
AOMEI Partition Assistant Standard Edition Review en gratis download
Een volume- of schijfpartitie verwijderen in Windows 11/10
Optie Volume verwijderen uitgegrijsd: Kan schijfpartitie niet verwijderen
Schijfschrijffout op Steam repareren in Windows 11/10
USB-station verschijnt niet in Deze pc maar is zichtbaar in Schijfbeheer
6 gratis schijfpartitiesoftware voor Windows 10
Fix Er zijn geen vaste schijven om de Diskpart-fout weer te geven
Beste versleutelingssoftware voor harde schijven voor Windows 11/10
Eerdere Windows-installaties verwijderen na een Windows 10-upgrade
Hoe Volume Shadow-kopieën te verwijderen in Windows 11/10
Hoe de harde schijf te partitioneren in Windows 11
Bestandsrecordsegment is onleesbaar Schijffout in Windows 10
17 manieren om Dota 2 schijfschrijffout te herstellen
Comet (Managed Disk Cleanup): alternatief voor Windows Disk Cleanup Tool
Paragon Partition Manager Gratis: software voor het wijzigen van schijfgrootte en partitionering
Fix Steam Corrupt Disk Error op Windows 10
Externe harde schijf onbereikbaar? Formatteer of voer Check Disk uit met CMD
HD Tune, een harde schijf prestatie, benchmarking, informatie software
Macrorit Disk Partition Expert: gratis schijfbeheersoftware
