Kleuren toevoegen aan secties in OneNote
OneNote is een programma waarmee gebruikers belangrijke informatie kunnen opslaan, net als een notitieblok, en bestaat uit pagina's en secties. Secties in OneNote bestaan uit afzonderlijke pagina's en subpagina's die gebruikers gebruikten om aantekeningen te maken, en het is een geweldige manier om georganiseerd te blijven, vooral wanneer een sectie te veel pagina's heeft en het te lang kan duren om er doorheen te bladeren. Natuurlijk kunt u de secties in uw notitieboekje ook hernoemen, verplaatsen en verwijderen; omdat gebruikers met OneNote hun notities kunnen wijzigen, kunt u ook kleur aan uw secties toevoegen om te helpen bij de organisatie van uw secties.
OneNote heeft verschillende kleuren om aan uw sectie toe te voegen, vooral als u een specifieke kleur aan uw secties wilt toevoegen. OneNote biedt zestien kleuren voor secties zoals Cyaan(Cyan) , Tan , Magenta , Blue Mist , Blue , Yellow , Red , Purple , Orange , Purple Mist , Green , Lemon , Apple , Teal , Red Chalk en Silver. Het toevoegen van kleuren aan secties geeft de sectie een mooie uitstraling; na het selecteren van de kleur verandert de kleur van het sectietabblad, evenals de knop Pagina toevoegen(Add Page) en de omtrek van de pagina.
Kleuren toevoegen aan secties in OneNote
Volg de onderstaande methoden om een kleur toe te voegen aan een sectie in OneNote :
- Start OneNote
- Klik met de rechtermuisknop op het sectietabblad
- Beweeg de cursor over sectiekleur
- Selecteer een kleur
- Sectie kleurverandering.
Start OneNote .
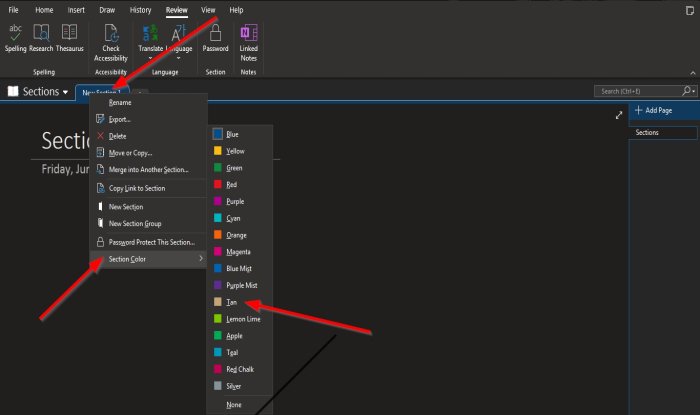
Klik met de rechtermuisknop op het tabblad Sectie boven de pagina.(Section )
Beweeg de cursor in het contextmenu over Sectiekleur(Section Color) .
U ziet een lijst met kleuren; selecteer een kleur uit de lijst.

De kleur wordt toegevoegd aan de sectie.
U kunt Geen(None) selecteren als u geen kleur in uw sectie wilt.
We hopen dat deze zelfstudie u helpt te begrijpen hoe u kleuren kunt toevoegen aan secties in OneNote .
Gerelateerd(Related) : Problemen, fouten en problemen met OneNote oplossen(Troubleshoot OneNote problems, errors & issues) .
Related posts
Hoe de donkere modus in OneNote of Outlook in te schakelen
Een rasterlijn en regellijn maken in OneNote
Hoe Samsung Notes te synchroniseren met Microsoft OneNote?
Hoe OneNote effectief te gebruiken in Windows 11/10
Gebruik de OneNote Web Clipper Chrome-extensie om aantekeningen te maken tijdens het browsen
Hoe u uw Evernote-notities kunt migreren naar Microsoft OneNote
Hoe een Excel-spreadsheet in OneNote in te voegen
De Prullenbak van Notebook gebruiken in OneNote
Een Word-document invoegen in OneNote-notities
Een OneNote-agendasjabloon maken
OneNote-fout 0xE0000007, er is een probleem opgetreden bij het synchroniseren van uw notebook
Screenshots maken en invoegen met OneNote
13 OneNote-tips en -trucs om uw notities beter te ordenen
Tags in OneNote gebruiken om notities te prioriteren en te categoriseren
OneNote synchroniseert niet? 9 manieren om verbinding te maken
Hoe OneNote naar Word of PDF te converteren in Windows 10
Pinterest-pins insluiten in Word of OneNote
Hoe de weergave in OneNote op Windows 11/10 te veranderen
In- en uitzoomen in OneNote op Windows 11/10
Basis OneNote-tutorials voor beginners om aan de slag te gaan
