Kopieer en plak over uw Apple-apparaten met behulp van Universal Clipboard
Heeft u een e-mailadres of een URL op uw iPhone die nuttiger zou zijn dan op uw Mac ? Of misschien heb je een foto op je Mac die je op je iPad wilt gebruiken? Of misschien heeft u één bestand op uw MacBook Air dat u naar uw i Mac Pro moet kopiëren ?
Gebruik een universeel klembord, kopieer het gewoon op het ene apparaat en plak het op een ander!

Als je bereid bent om je kleingeld te besteden om Apple -dingen te kopen, zijn er voordelen. Twee functies zijn wat Apple Continuïteit(Continuity) en Universeel klembord(Universal Clipboard) noemt . Deze functies verschenen voor het eerst in MAC OS Sierra , OS 10.12 en iOS 10.
In dit artikel ga ik je door de vereisten en de instellingen voor een universeel klembord leiden. In mijn eigen tests werkte het heel goed tussen mijn Mac , iPad en iPhone.
Software-/hardwarevereisten
Deze functie werkt op de volgende apparaten en besturingssystemen:
De Macs moeten Mac OS 10.12 ( Sierra ) of hoger hebben; de iOS-apparaten moeten iOS 10 of hoger gebruiken. Wat betreft ondersteunde hardware, gebruik de onderstaande tabel om te controleren of uw model nieuw genoeg is om universeel klembord te ondersteunen.

Om dit te laten werken, moet u ervoor zorgen dat Wifi en Bluetooth BEIDE(BOTH) zijn ingeschakeld voor elk apparaat en dat u zich in de buurt van het apparaat bevindt waarnaar u wilt "plakken". Alle apparaten moeten ook zijn aangemeld bij hetzelfde iCloud-account.
Universeel klembord inschakelen
Als uw apparaten Universal Clipboard kunnen gebruiken , wilt u nu controleren of dit is ingeschakeld voor uw OS X- en iOS-apparaten.
Universal Clipboard maakt deel uit van Handoff and Continuity , de voorwaarden van Apple voor continu werken tussen en tussen apparaten. Ga als volgt te werk om Handoff in Mac OS en iOS in te schakelen:
iOS: Instellingen (Settings ) / Algemeen (General ) / Handoff

OS X: Systeemvoorkeuren (System Prefs ) / Algemeen (General ) / Handoff toestaan tussen deze Mac en uw iCloud-apparaten(Allow Handoff between this Mac and your iCloud devices)
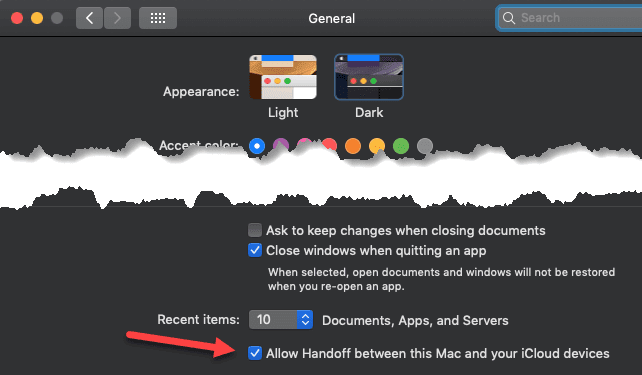
Op dit punt zou alles moeten werken. Voordat u te gefrustreerd raakt of instellingen wijzigt, moet u ervoor zorgen dat u de apparaten opnieuw opstart om er zeker van te zijn dat alles is gesynchroniseerd.
Kopiëren en plakken
Controleer nogmaals of je zowel Wifi als Bluetooth hebt ingeschakeld op alle apparaten en probeer vervolgens wat tekst te kopiëren. Hieronder heb ik wat tekst gekopieerd van een nieuws-app op mijn iPhone:

Toen opende ik de app Teksteditor op mijn (TextEdit)Mac en ging naar het menu Bewerken . (Edit)Ik merkte meteen dat de plakoptie beschikbaar was.

Ik klikte op Plakken(Paste) en mijn tekst van de iPhone verscheen op mijn Mac!

Nu heb ik dit getest met verschillende apps en in beide richtingen en het werkte niet altijd goed. Tekst kopiëren uit de Gmail - app werkte bijvoorbeeld maar af en toe. Voor sommige e-mails werd de tekst prima gekopieerd, maar voor andere kwam er niets opdagen.
Ik vermoed dat het iets te maken heeft met de opmaak van de tekst in de e-mails, maar het is vervelend dat je niet weet wanneer het wel of niet zal werken.
Het kopiëren van authenticatiecodes van Authy of LastPass werkte prima. Afbeeldingen kopiëren vanuit de Foto's(Photos) -app en plakken werkte ook goed. Ik kreeg niet de kans om een heel bestand van Mac naar Mac te plakken omdat ik geen twee Macs heb , maar hopelijk zou dat ook goed moeten werken.
Als je problemen tegenkomt, zorg er dan voor dat je apparaten en besturingssystemen worden ondersteund en dat Handoff op alle apparaten is ingeschakeld. Genieten van!
Related posts
Hoe klembordsynchronisatie op verschillende apparaten uit te schakelen in Windows 11/10
Windows 8.1-apparaten verbinden met draadloze netwerken via WPS
Standaardinstellingen voor automatisch afspelen instellen voor media en apparaten in Windows 8.1
Het klembord gebruiken in Windows 10: oudere items plakken, items vastzetten, items verwijderen, enz.
Simpele vragen: Wat is USB (Universal Serial Bus)?
Hoe AirPods op Apple TV aan te sluiten
Apps toevoegen aan Apple TV
Face ID gebruiken op iPhone met een masker op (geen Apple Watch vereist)
Introductie van Windows 8: apparaten toevoegen aan of verwijderen uit pc-instellingen
Apple ID-afbeelding wijzigen op iPhone, iPad en Mac
Toegang krijgen tot het klembord op Android-apparaten
Een mislukte WIM op een Windows-systeem ontkoppelen of weggooien
Hoe Apple Wallet in te stellen
Hoe u uw Apple ID kunt wijzigen
Nummers repareren die niet beschikbaar zijn in uw land of regio op Apple Music
Synchroniseer Apple Watch met uw fitness-app
5 manieren om bestanden en mappen op een Mac te knippen, kopiëren en plakken
De fout 'Resource niet beschikbaar' op Apple Music oplossen
Wat is Apple Music Replay en hoe u het kunt vinden?
Een slaaptimer instellen voor Apple Music op iPhone
