Kunt u een bestand niet van internet downloaden? Doe dit!
Als u een bestand niet van internet kunt downloaden of het niet kunt opslaan of uitvoeren met Firefox , Chrome , Edge , Opera , Internet Explorer of andere browsers op Windows 10/8/7 ; dat wil zeggen, wanneer u op een koppeling klikt om een bestand te downloaden, gebeurt er niets, of het dialoogvenster Opslaan als verschijnt en verdwijnt snel, dan kan dit bericht u misschien helpen.(Save As)
Internet Explorer gebruikt Bijlagebeheer om u te beschermen tegen onveilige bijlagen en internetdownloads(Internet) door het bestandstype en de respectieve beveiligingsinstellingen te identificeren. Soms, om een aantal redenen, kan het zijn dat u geen bestanden van internet mag downloaden . De oorzaken kunnen divers zijn.
Kan een bestand niet downloaden van internet
Hier zijn een paar stappen die u misschien wilt proberen - in willekeurige volgorde - om het probleem te identificeren, op te lossen en op te lossen.
1] Controleer uw internetverbinding(Internet connection) en zorg ervoor dat deze in goede staat is.
2] Wis internetcache(Clear Internet Cache) , tijdelijke bestanden(Temporary Files) , cookies , geschiedenis(History) , enz., met behulp van het hulpprogramma Schijfopruiming(Disk Cleanup tool) , CCleaner of de ingebouwde gebruikersinterface van de browser, start uw computer opnieuw op en probeer het opnieuw.
3] Kies een andere downloadlocatie(different download location) en kijk of dat helpt. Misschien is uw downloadmap beschadigd geraakt of heeft hij een ander probleem.
4] Gebruik niet de standaardnaam om het bestand op te slaan. Sla het op als een different file-type and/or choose a different name en kijk of dit helpt
5] Als u een Download Manager gebruikt, schakelt u deze uit en kijkt u of dat voor u werkt.
6] Als u er zeker van bent dat het bestand veilig is, schakelt u Firewall en/of uw antivirus- of beveiligingssoftware(disable Firewall and or your antivirus or security software) tijdelijk uit en kijkt u of de download werkt.
7] Ontvangt u een bericht Uw huidige beveiligingsinstellingen staan niet toe dat dit bestand wordt gedownload ? Zorg er vervolgens voor dat bestandsdownloads(File) zijn toegestaan.
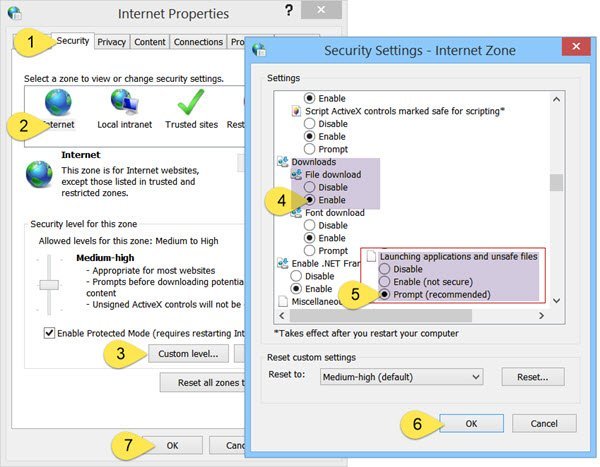
Voer inetcpl.cpl uit om Internet-opties(Internet Options) te openen en klik op het tabblad Beveiliging . (Security)Selecteer de internetzone(Internet) en klik op de knop Aangepast(Custom) niveau.
Scrol in Beveiligingsinstellingen(Security Settings) omlaag naar Downloads . Stel Bestandsdownload(File download) in op Inschakelen(Enable) . Scroll iets verder naar beneden en je ziet Diversen(Miscellaneous) . Zorg er hier voor dat Toepassingen en onveilige bestanden starten(Launching applications and unsafe files) is ingesteld op Vragen(Prompt) (aanbevolen). Click Apply/OK en Afsluiten(Exit) .
Als dit niet helpt, kunt u de instellingen voor internetbeveiliging(Internet Security) resetten door te klikken op Reset alle zones naar standaardniveau(Reset all zones to default level) onder het tabblad Beveiliging.
8] Om bestanden te downloaden, moet Internet Explorer een tijdelijk cachebestand maken. Als in Internet Explorer het bestand wordt afgeleverd via HTTPS , als responsheaders zijn ingesteld om caching te voorkomen en als de optie Versleutelde pagina's niet op schijf opslaan(Do not save encrypted pages to disk) is ingesteld, wordt er geen cachebestand gemaakt. In dat geval kan het downloaden mislukken met de melding Internet Explorer kan niet downloaden(Internet Explorer Cannot Download) of Bestand kan niet worden gedownload(File couldn’t be downloaded) .
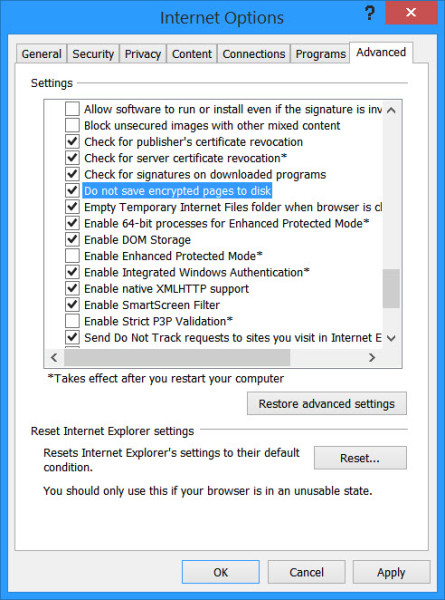
9] De meeste browsers starten uw antivirusprogramma om bestanden te scannen wanneer ze klaar zijn met downloaden. Hoewel het NIET(NOT) raadzaam is, kunt u deze scanfunctie tijdelijk uitschakelen(may temporarily disable this scanning feature) via uw browserinstellingen(browser settings) , als u zeker weet dat het te downloaden bestand veilig is.
U kunt antivirusscanning van uw gedownloade bestanden ook uitschakelen door het Windows-register(Windows Registry) te bewerken . Om dit te doen, voer regedit uit en druk op Enter om het register(Registry) te openen . Navigeer(Navigate) naar de volgende sleutel:
HKEY_CURRENT_USER\Software\Microsoft\Windows\CurrentVersion\Policies\Attachments
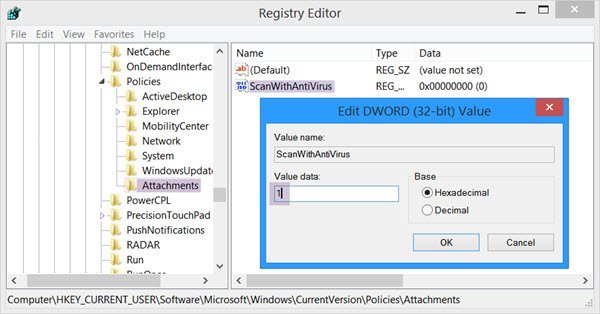
Als u de subsleutel Bijlagen(Attachments) niet ziet , maakt u deze door met de rechtermuisknop te klikken op Beleid > New > Key > Type Attachments als de sleutelnaam. Klik vervolgens met de rechtermuisknop op Attachments > selecteer New > DWORD (32-bits). Geef Waardenaam(Value Name) als ScanWithAntiVirus en geef het een waarde 1 .
ScanWithAntiVirus- registersleutelwaarden zijn:
- 1: Zal de scan 'uit' of uitschakelen
- 2: Optionele scan
- 3: Schakelt(Will) de virusscan in direct nadat u het programma of bestand volledig hebt geopend of opgeslagen.
10 ] Ten slotte -(] Finally –) als niets werkt, is de enige optie die u nog kunt proberen, de standaardinstellingen van de browser terug te zetten(reset browser settings) . Deze berichten zullen u helpen: Reset Edge | Chrome resetten(Reset Chrome) | Firefox opnieuw instellen .
Houd er rekening mee dat sommige van de hierboven genoemde stappen uw computer minder veilig kunnen maken. Voer ze dus alleen uit als u er zeker van bent dat het bestand dat u wilt downloaden veilig is. Als uw werk klaar is, vergeet dan niet om de instellingen terug te wijzigen.(Do note that some of the steps mentioned above may make your computer less secure. So carry them out only if you are very sure, that the file you are planning to download is safe. Once your work is done, remember to change the settings back.)
Laat(Please) het ons weten als iets voor u heeft gewerkt of als u andere ideeën heeft.
Related posts
HTTPS-sites openen niet in een browser op een Windows-computer
Dappere browser opent niet of werkt niet op Windows 11/10
Pop-ups toestaan of blokkeren in Chrome, Firefox, Edge, Opera, Internet Explorer
Schakel afbeeldingen uit in Chrome, Firefox, Edge, Internet Explorer tijdens het browsen
Wat is internettracking? Is het gevaarlijk? Hoe weet ik of ik wordt gevolgd?
Browserervaring Beveiligingscontrole: hoe veilig is uw browser?
Browser-extensies om CAPTCHA te omzeilen of automatisch in te vullen
Gratis Web Cache Viewer voor Chrome, Firefox en Edge-browsers
Je hebt internet nodig voor deze 0x80070cf Windows Store-fout
Problemen met de internetverbinding in Windows 10 oplossen
Hoe automatische omleidingen in Chrome, Firefox en Edge-browsers te stoppen
Fout bij het laden van site - Deze site kan niet worden bereikt
SoftPerfect Cache Relocator voor Windows 10
Fix Err_Connection_Closed-fout op Windows 11/10
Tabbladen synchroniseren tussen Edge-, Chrome- en Firefox-browsers
Fix Dit videobestand kan niet worden afgespeeld, foutcode 224003
Share Button-plug-ins voor Chrome-, Firefox- en Edge-browsers
Problemen met de internetverbinding oplossen via een draadloos netwerk
Sluit alle geopende browsertabbladen tegelijk in Chrome, Edge of Firefox
Is het veilig om wachtwoorden op te slaan in Chrome, Firefox of Edge-browser?
