Kwaliteits- of functie-update verwijderen wanneer Windows 11/10 niet wil opstarten
Het kan voorkomen dat na het installeren van een Windows Update, Quality Update of Feature Update(Windows Update, Quality Update, or Feature Update) , uw Windows 10-computer niet opstart. In dit geval moet u de update mogelijk verwijderen. In dit bericht laten we u zien hoe u de nieuwste kwaliteitsupdate of functie-update verwijdert(uninstall the latest Quality Update or Feature Update) , wanneer uw Windows 11/10-computer niet opstart(will not boot) , door Geavanceerde opties in te voeren.
Verwijder kwaliteitsupdate(Quality Update) of functie-update(Feature Update) in Windows 11/10
Ga als volgt te werk om de nieuwste kwaliteitsupdate of functie-update (Feature Update)te(Update) verwijderen :
- Start(Boot) op in het scherm Geavanceerde (Advanced Startup) opstartopties(Options)
- Selecteer Problemen oplossen
- Selecteer Geavanceerde opties
- Druk op Updates verwijderen
- Kies(Choose) ervoor om de kwaliteitsupdate(Quality Update) of functie-update(Feature Update) te verwijderen .
- Volg de instructies op het scherm.
1] Start(Boot) op naar het scherm Geavanceerde (Advanced Startup) opstartopties(Options)
Aangezien uw systeem niet normaal opstart, heeft u de volgende drie opties om naar het scherm Geavanceerde opties te(Advanced Options screen) gaan :
- Installatiemedia gebruiken(Use Installation Media) : Zoek in het eerste scherm naar een link " Repareer uw computer(Repair your computer) ". Klik(Click) erop. Het zal uw computer opstarten in het scherm Geavanceerde (Advanced) opties(Options) .
- Druk op F2 of F8(Press F2 or F8) : wanneer uw pc met Windows 10 opstart, drukt u op F2 om toegang te krijgen tot uw BIOS - instellingen of drukt u op F8 om het opstart- of opstartmenu(access the boot or startup menu) te openen . Dit kan variëren van OEM tot OEM . Wanneer u het opstartmenu opent, moet u mogelijk op F11 drukken om het scherm Kies(Choose) een optie te openen. Vanaf hier moet u op Problemen oplossen(Troubleshoot) en vervolgens op Geavanceerde opties(Advanced Options) drukken .
- Pc driemaal uitschakelen(Power-down PC thrice) : schakel de pc abrupt uit wanneer u deze hebt ingeschakeld. Doe het meerdere keren. Na 3 keer kan dit Windows dwingen te denken dat er een probleem is met uw pc, en het zal het scherm Automatisch herstellen(Automatic Repair) forceren . Vanaf hier krijgt u toegang tot de geavanceerde (Advanced Startup) opstartopties(Options) .
2] Selecteer Problemen oplossen

Wanneer u in de Recovery- omgeving bent aangekomen, klikt u op Troubleshoot .
3] Selecteer Geavanceerde opties

Vervolgens krijgt u twee opties aangeboden. Selecteer Geavanceerde(Select Advanced) opties.
4] Druk op Updates verwijderen

Selecteer op het volgende scherm Updates verwijderen(Uninstall Updates) .
5] Kies ervoor om (Choose)Quality Update of Feature Update te verwijderen

Afhankelijk van wat uw behoefte is, kunt u ervoor kiezen om:
- Laatste kwaliteitsupdate verwijderen
- Laatste functie-update verwijderen
6] Volg de instructies op het scherm
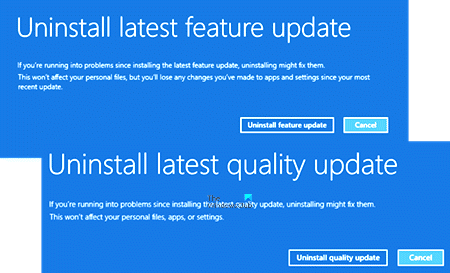
Nadat u uw keuze heeft gemaakt, krijgt u een scherm aangeboden om de betreffende Update te selecteren .
Klik(Click) erop, volg de instructies op het scherm en wacht tot Windows de problematische update heeft verwijderd.
Als u klaar bent, zou uw systeem normaal opnieuw moeten opstarten.
Gerelateerd(Related) : Windows 11/10 stuck at the log-in screen after upgrade .
Related posts
Fix Windows 10 Update Error 0xc1900104 bij het installeren van Feature Update
Fix Windows Update-fout 0x8007065e; Functie-update kan niet worden geïnstalleerd
Windows 10 Functie-update kan niet worden geïnstalleerd, fout 0x8007371b
Dingen die u moet doen voordat u de volgende Windows 10-functie-update downloadt
BitLocker Setup kan de BCD-opslag (Boot Configuration Data) niet exporteren
Fout 0211: Toetsenbord niet gevonden op Windows 10-computer
Schijffouten herstellen. Dit kan een uur duren
Windows 11/10 blijft hangen op het scherm Even geduld
Hoe het standaard besturingssysteem te veranderen; Standaardinstellingen voor opstarten wijzigen
Veilig opstarten uitschakelen in Windows 11/10
Windows-computer start niet op na stroomuitval
Hoe u de implementatie van Windows 10 Feature Update op afstand plant
Wat is een Boot Sector Virus en hoe kan ik dit voorkomen of verwijderen?
Fix PXE-E61, Mediatest mislukt, controleer kabelopstartfout op Windows 11/10
Windows Update-fout 0x800F081F in Windows 11/10
Fix Moederbord foutcode 99 op Windows-computers
Meet de opstarttijd in Windows met Windows Boot Timer
Maak een MultiBoot USB-flashdrive met YUMI Multiboot USB Creator
Back-up en herstel opstartsector en MBR met HDHacker
Wat is Fast Startup en hoe kan ik het in- of uitschakelen in Windows 11/10
