Laat Gmail de volgende e-mail automatisch openen met Auto-Advance
Als u iemand bent die honderden en e-mail ontvangt en u er handmatig doorheen filtert door ze te bereiken of te verwijderen. Je moet elke e-mail openen, er doorheen gaan, verwijderen/archiveren en dan teruggaan naar Inbox en een andere e-mail openen. Dit proces van het openen van elke e-mail is vermoeiend.

Auto-Advance-functie in Gmail
Stel(Imagine) je voor dat je automatisch naar de volgende e-mail wordt geleid wanneer je een e-mail verwijdert/archiveert. Dit is wat de functie Auto-Advance in Gmail(Auto-Advance feature in Gmail) precies doet. U gaat automatisch naar de volgende e-mail en bespaart u tijd bij het handmatig openen van elke e-mail.
Dit is een geweldige functie die verborgen is in Gmail en die enkelen gebruiken om hun e-mails door te nemen. Laten we eens kijken hoe we het kunnen gebruiken en onze tijd kunnen besparen.
Gmail(Make Gmail) automatisch de volgende e-mail laten openen
- Gmail openen
- Klik(Click) op het tandwielpictogram om de (Gear)Gmail- instellingen te openen
- Klik op Alle instellingen bekijken
- Selecteer Geavanceerd
- Selecteer Automatisch doorgaan.
- Scroll naar beneden en sla de wijziging op.
Om aan de slag te gaan, opent u uw Gmail - account en klikt u op het tandwielpictogram(Gear) in de rechterbovenhoek van het venster om de Gmail - instellingen te openen.
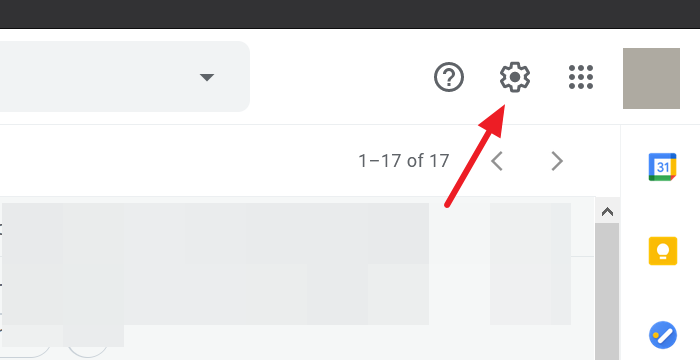
Klik nu op Alle instellingen(See all settings) bekijken in het vervolgkeuzemenu dat u ziet nadat u op het tandwielpictogram hebt geklikt.
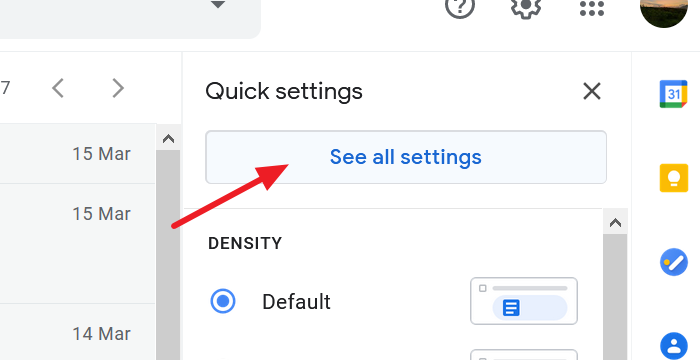
U gaat naar de pagina Gmail-instellingen(the Gmail Settings) . Selecteer het tabblad Geavanceerd(Advanced) en vink het keuzerondje naast Automatisch doorgaan(Auto-advance ) in de instellingen aan.
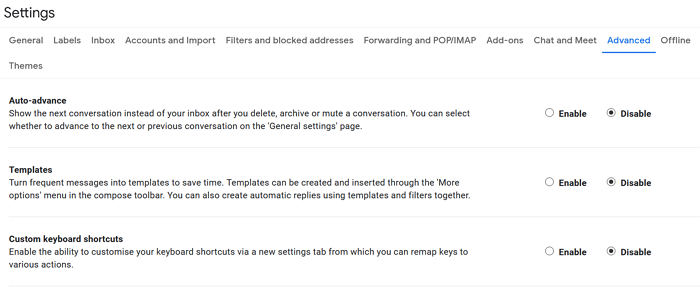
Scroll naar beneden en sla de wijzigingen op om de functie voor automatisch doorgaan in te schakelen.
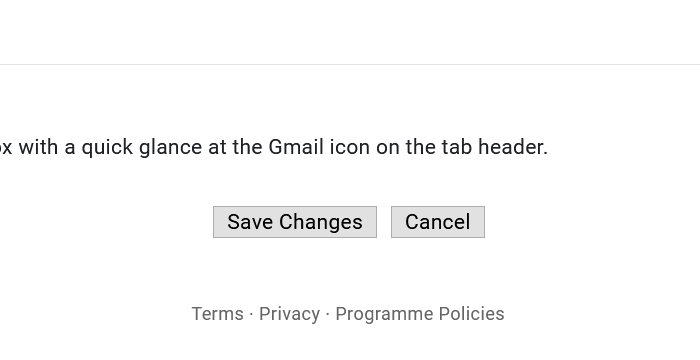
Je hebt nu de functie voor automatisch doorgaan in Gmail ingeschakeld . U kunt ook kiezen hoe de functie voor automatisch doorgaan voor u werkt.
Je kunt ervoor kiezen om naar het volgende of vorige gesprek in je inbox te gaan of terug te gaan naar de discussielijst nadat je een e-mail hebt gearchiveerd of verwijderd.
Om de werking van de auto-advance-functie te selecteren, gaat u naar Instellingen(Settings) van uw Gmail - account en selecteert u het tabblad Algemeen . (General)U kunt een nieuwe sectie Automatisch doorgaan(Auto-advance) zien op het tabblad Algemeen . (General)Vink het keuzerondje naast de optie aan om te kiezen hoe automatisch doorgaan zich gedraagt.
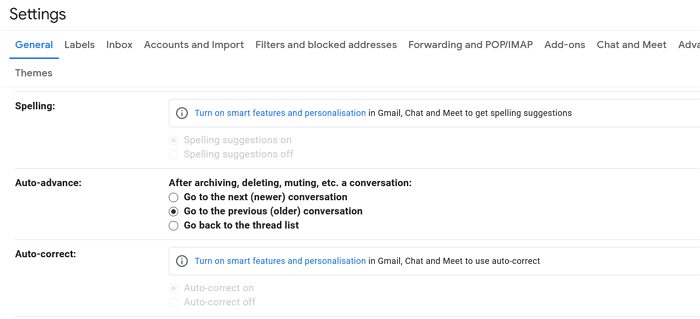
Nadat u het gedrag van de functie voor automatisch doorgaan hebt gekozen, bladert u naar beneden op de instellingenpagina en klikt u op Wijzigingen opslaan(Save Changes) .
De functie voor automatisch doorgaan is al heel lang beschikbaar in Gmail . De geweldige functie was de minst populaire die door velen onopgemerkt bleef.
We hopen dat dit u helpt tijd te besparen bij het sorteren van uw e-mails.
Related posts
Een tabel toevoegen in Gmail- en Outlook-e-mailberichten
Hoe de Nudge-functie in Gmail in te schakelen en te gebruiken
Hoe Gmail-e-mails op te slaan als een EML-bestand op desktop
Hoe Top Picks van Gmail Desktop te verwijderen
E-mails bijvoegen en verzenden als bijlagen in Gmail
Een nieuwe map of label maken in Gmail
Hoe te repareren Gmail laadt niet in Chrome of Firefox
Hoe u Google Workspace gratis instelt in Gmail
Hoe maak je een back-up van Gmail-e-mails met UpSafe Gmail Backup Freeware
Hoe maak je een back-up van Gmail naar de harde schijf op Windows 11/10
Contacten toevoegen en verwijderen in Google Contacten of Gmail
Gmail verzendt of ontvangt geen e-mails
Te veel berichten om foutmelding in Gmail te downloaden
Hoe Gmail te gebruiken vanuit de Outlook.com-interface
Hoe Gmail- of Google-contacten in Outlook te importeren
Hoe e-mailtracking in Outlook en Gmail te blokkeren?
Hoe verwijderde Yahoo- en Gmail-e-mails uit de Prullenbak te herstellen
Aanmelden bij Gmail zonder in te loggen bij Chrome
Hoe Google Meet uit de Gmail-zijbalk te verwijderen
Hoe Gmail met de rechtermuisknop te gebruiken Actiemenu op internet
