LabChirp is een gratis Sound Effect Generator-software voor Windows-pc
Aankomende game-ontwikkelaars zullen op zoek zijn naar de juiste tools om hun vak te verbeteren. Als je het type amateurontwikkelaar bent dat muziek, video's en zelfs geluidseffecten voor je nieuwe game wil maken, dan heb je LabChirp nodig . Aangezien je nieuw bent op het toneel, zou het weinig zin hebben om veel geld uit te geven om je eerste game in handen te krijgen van behoeftige consumenten. Daarom zou het volkomen logisch zijn om met een gratis tool te werken voordat je je bij de grote jongens voegt, en die tool zou LabChirp kunnen zijn .
Nu zijn we geen game-ontwikkelaars, maar we kunnen begrijpen waarom deze tool nodig zou zijn nadat we hem de afgelopen week hebben uitgeprobeerd. We moeten er ook op wijzen dat de tool qua uiterlijk niet de beste gebruikersinterface heeft, maar aangezien je een ontwikkelaar bent, zou het uiterlijk er niet toe doen.
LabChirp gratis software voor het genereren van geluidseffecten
Ten eerste(First) , als je ervaring hebt met het maken van muziek voor films, videogames en andere inhoud via software, dan zou het niet moeilijk moeten zijn om het meeste uit LabChirp te halen . Laten we eens kijken naar de kenmerken ervan.
1] Bestandsbewerkingen
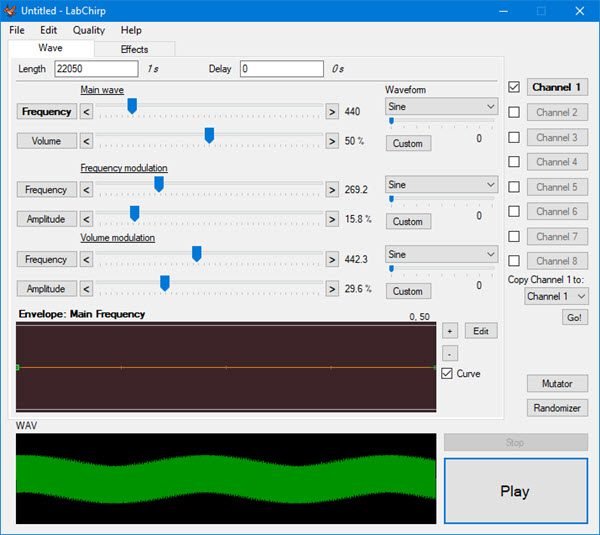
Eén ding is zeker; u zult de sectie bestandsbewerkingen vaker gebruiken dan u zou verwachten. In deze sectie kan de gebruiker bestanden op hun harde schijf zoeken om ze te bewerken, en de optie om uw werk na voltooiing op te slaan.
Om een nieuw project aan te maken, raden we aan op Bestand(File) te klikken en vervolgens op het woord Nieuw(New) . Als alternatief kunt u CTRL + N gebruiken om een nieuw project te maken zonder ooit met de muis te hoeven spelen. Het is sneller. Daarom raden we aan om deze route te nemen.
Om een eerder opgeslagen geluid te laden, klikt u op File > Open en zoekt u vervolgens naar het gewenste geluidsbestand. De alternatieve en betere manier om dit te doen, is door simpelweg op CTRL + O te klikken .
Nadat je de laatste hand hebt gelegd aan je op maat gemaakte geluid, wil je het meteen opslaan. Om dit voor elkaar te krijgen, klikt u op File > Save of CTRL + S. De optie is om Opslaan als(Save As) of Opslaan(Save) en exporteren(Export) te selecteren .
2] Kwaliteit
Om het beste uit elke audio te halen, moet de kwaliteit top zijn, dus gelukkig ondersteunt deze tool 22050 Hz en 44100 Hz bij 8-bit en 16-bit. U kunt de kwaliteit wijzigen door op het tabblad met dezelfde naam te klikken. Het vervolgkeuzemenu zou alles moeten bieden wat je nodig hebt, dus maak gewoon een keuze.
3] Golven
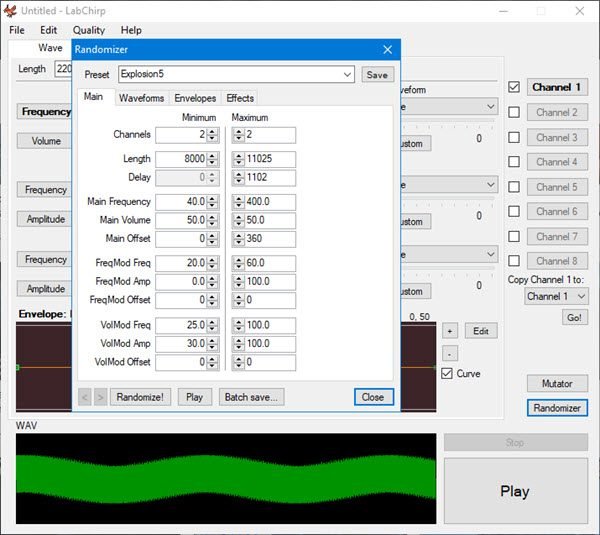
Elk geluid in LabChirp wordt gegenereerd door middel van golfberekeningen. We begrijpen dat drie golven een unieke rol spelen om geluid te creëren, en ze worden hoofdgolf ,(Main Wave) frequentiemodulatie en(Frequency Modulation) volumemodulatie genoemd(Modulation) .
Alle secties zijn beschikbaar op het hoofdscherm, dus gebruik gewoon je muis om de wijzigingen in elk aan te brengen voordat je op de grote afspeelknop onderaan klikt.
4] Omhult
Met deze optie kan de gebruiker een parameter van het geluid in de loop van de tijd vrijelijk regelen. Kort gezegd betekent dit dat makers de frequentie geleidelijk kunnen verhogen of het volume kunnen verlagen totdat het uitdooft.
Druk(Press) op de plus-toets om de frequentie te verhogen, of op de min-toets om deze te verlagen.
5] Effecten
Om je geluid wat meer pit te geven, wil je wat effecten toevoegen, en raad eens? LabChirp biedt deze optie. Wat echter interessant is, is het feit dat we geen enkele manier zijn tegengekomen om effecten van derden toe te voegen.
De enige manier is om te gebruiken wat beschikbaar is, en dat betekent voor een beperkte omvang. Aan de andere kant, als je een professional bent met heel veel ervaring, zou je deze tool in de eerste plaats niet gebruiken.
6] Instellingen
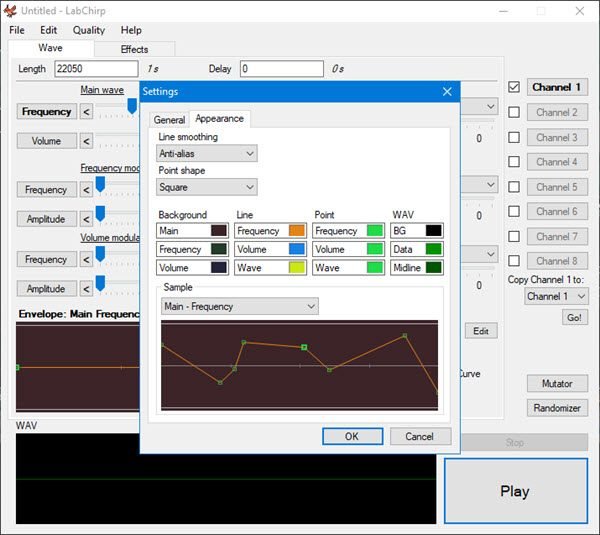
Als we naar het gedeelte Instellingen(Settings) kijken , zullen gebruikers zich realiseren dat er niet veel te doen is. Mensen kunnen het opstartscherm verwijderen bij het opstarten, en zelfs de achterblijvende stilte van Trim . In termen van de Envelop- bewerking zijn er hier twee modi in de vorm van Mode A en Mode B. Mode B is standaard geselecteerd, maar als je niet geïnteresseerd bent, verander het dan gewoon in Mode A .
Vanaf het tabblad Uiterlijk(Appearance) kunnen gebruikers de kleuren Achtergrond(Background) , Lijn(Line) , Punt(Point) en WAV wijzigen .
U kunt LabChirp rechtstreeks downloaden van de officiële website(official website)(official website) .
Related posts
Bluetooth-luidspreker aangesloten, maar geen geluid of muziek in Windows 11/10
VirtualDJ is een gratis virtuele DJ-software voor Windows PC
Hoe platte tekst naar muzieknotatie PDF te converteren op Windows PC
Met Kid3 Music Tag Editor kun je eenvoudig muziektags toevoegen op een Windows-pc
Ashampoo Music Studio: gratis muzieksoftware voor Windows-pc
VLC voor Windows Store versus Groove Music: wat is beter?
5 Beste muziekspeler voor Windows 10 met equalizer
Fout 0x80004005 bij het afspelen van muziek in Groove Music in Windows 10
Albumhoezen downloaden en toevoegen in Windows 10
Muziek toevoegen aan Kodi
Hoe u uw muziek kunt streamen met OneDrive en de Groove Music-app voor Windows
Toetsenbordgeluid uitschakelen in Windows 10 voor schermtoetsenbord
Stream video en muziek naar uw Xbox-console vanuit Windows 10
Geluidsvolume dempen of dempen in Windows 11/10
Kodi geen geluid op Windows 11/10
Geluidsuitvoerapparaat in- of uitschakelen in Windows 11/10
Beste gratis muziekspeler met Lyrics Downloader voor Windows 10
Muziek afspelen met de Groove Music-app voor Windows
De complete gids voor het afspelen van muziek met Cortana en Groove Music, in Windows 10
Witte ruis toevoegen aan muziek op een pc met Windows 11/10
