Labels op de achterkant van uw schijven branden (cd's en dvd's)
Heb je je afgevraagd of het mogelijk is om een label op de achterkant van je schijven te branden? Door(Due) technologieën als LightScribe en LabelFlash is het niet alleen mogelijk maar ook nog eens heel eenvoudig. In deze zelfstudie laat ik zien hoe u een aangepast label op de achterkant van een dvd brandt met behulp van een LightScribe -compatibel schijfstation. De betrokken stappen zijn ook hetzelfde voor cd's.
LightScribe versus LabelFlash
Er zijn twee belangrijke technologieën voor het branden van aangepaste labels op de achterkant van een schijf:
- Ten eerste is er LightScribe , uitgevonden door HP in 2004. Deze technologie wordt vooral gebruikt in HP- en ASUS - laptops. Er zijn enkele fabrikanten die het op hun desktopsystemen gebruiken, evenals producenten van CD/DVD - schrijvers die het gebruiken voor hun interne en externe schrijvers. Een volledige lijst van bedrijven die deze technologie gebruiken, vindt u hier(here) . In 2011 besloot HP te stoppen met het leveren van LightScribe -compatibele schijven in hun desktopsystemen. Tegenwoordig(Nowadays) zijn dergelijke schijven meestal te vinden in hun laptops.
- LabelFlash is een zeer vergelijkbare technologie, uitgevonden door NEC in 2005. Het wordt vooral gebruikt in laptops van Toshiba en Gateway . Het aantal bedrijven dat deze technologie gebruikt, is echter kleiner. De volledige lijst is hier(here) te vinden .
Aangezien LightScribe de meest gebruikte van de twee is, zal de rest van deze tutorial zich richten op het gebruik van deze technologie om labels te branden. Er is een aparte tutorial gemaakt voor het gebruik van LabelFlash . U vindt het hier: Hoe u met LabelFlash labels op de achterkant van uw dvd's kunt branden(How to Burn Labels on the Back of your DVDs with LabelFlash) .
Vereisten voor het gebruik van LightScribe
Ten eerste heb je een computer nodig met een cd- of dvd -brander met ondersteuning voor LightScribe . Als je niet weet of het LightScribe ondersteunt of niet, kijk dan naar de technische specificaties die worden vermeld op de website van de fabrikant van je computer.
Als dat niet helpt, installeer dan de LightScribe-systeemsoftware(LightScribe System Software) . Als u klaar bent, vindt u een LightScribe-configuratieschermhulpprogramma(LightScribe Control Panel) in uw Startmenu . Open het en ga naar het tabblad Systeeminformatie .(System Information)
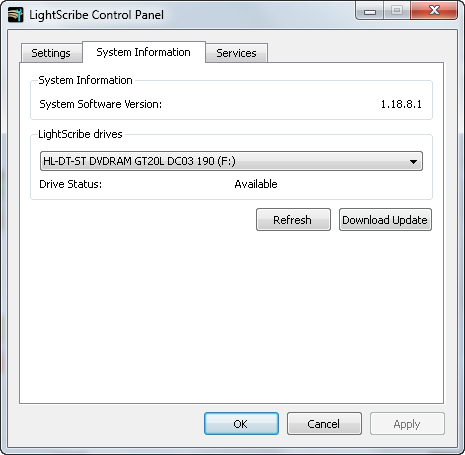
Als er wordt weergegeven dat een LightScribe -schijf wordt geïdentificeerd, heeft u geluk. Als dit niet het geval is, kunt u geen schijflabel branden omdat uw schijfbrander deze technologie niet ondersteunt. Zo kwam ik erachter dat ook mijn desktop dvd -brander (DVD)LightScribe ondersteunt . Stel je(Imagine) de aangename verrassing voor die ik had!
De LightScribe-systeemsoftware(LightScribe System Software) werkt alleen als stuurprogramma en maakt het mogelijk brandsoftware met ondersteuning voor LightScribe op maat gemaakte schijflabels te branden.
Vervolgens heb je software nodig die weet hoe je zulke labels moet branden. Helaas hebben de meeste gratis programma's voor het branden van schijven geen functies voor het gebruik van LightScribe . Daarom(Therefore) kunt u het beste een aparte gratis applicatie gebruiken genaamd LightScribe Simple Labeler . U kunt het alleen gebruiken om labels te branden.
Ook bieden de meeste commerciële schijfbrandsuites ondersteuning voor deze technologie en veel sjablonen voor het maken van aangepaste labels.
Last but not least moet u zeer gevoelige schijven aanschaffen met ondersteuning voor LightScribe . Op normale schijven kunt u geen aangepaste labels afdrukken. Enkele fatsoenlijke dvd's met LightScribe zijn de volgende: Verbatim LightScribe 16x DVD+R Media - 4.7GB - 120mm Standard - 10 Pack Spindle .
Als je op de achterkant van deze schijven kijkt, zie je dat er niets op is gedrukt. Ze hebben één kleur en hun oppervlak lijkt iets anders dan dat van normale schijven.

Een aangepast label(Custom Label) op de achterkant(Back) van een schijf(Disc) branden
Nu u een LightScribe -schijf en alle vereiste software hebt geïnstalleerd, gaan we kijken hoe u de LightScribe Simple Labeler kunt gebruiken om een basislabel op de achterkant van de schijf te branden.
Ik heb de volledige back-up van 7 Tutorials op een (7 Tutorials)dvd gebrand . De website is zo gegroeid dat deze niet meer op een cd past.
Ga naar Start Menu -> All Programs -> LightScribe Direct Disc Labeling -> LightScribe Simple Labeler . Zodra de toepassing is gestart, klikt u op Volgende(Next) .

Met de LightScribe Simple Labeler kunt u twee tekstinvoeren schrijven en een rand selecteren om ze van elkaar te scheiden. Voer in het veld Bovenste tekst(Top Text) de tekst in die u bovenaan de schijf wilt weergeven. Vul vervolgens het veld Onderste tekst(Bottom Text) in met wat u onderaan wilt schrijven.

Selecteer de rand die u tussen de twee tekstvelden wilt hebben en druk op Volgende(Next) . U ziet een voorbeeld van hoe het label eruit zal zien op de achterkant van uw schijf. Als u niet tevreden bent met het voorbeeld, drukt u op Terug(Back) en maakt u de nodige aanpassingen.
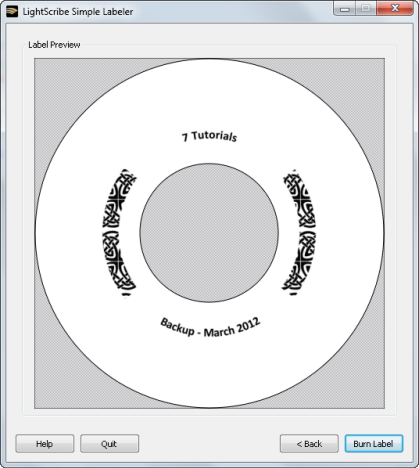
Voordat u op de knop Label branden(Burn Label) drukt, plaatst u de schijf ondersteboven(upside-down) in de brandeenheid. Zorg(Make) ervoor dat u het niet in dezelfde positie plaatst als wanneer u er gegevens op brandt.

Zodra het labelbrandproces is gestart, krijgt u een voortgangsvenster te zien. Het proces mag niet langer dan twee minuten duren.
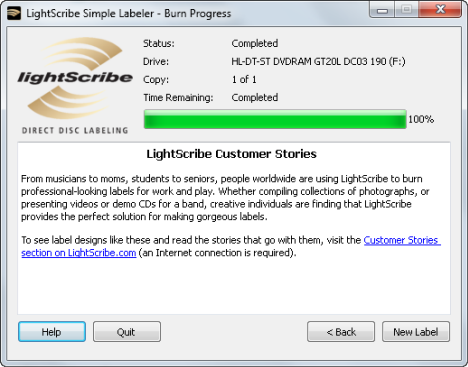
Als u klaar bent, drukt u op Afsluiten(Quit) en haalt u de schijf uit het schijfbranderstation. Het label dat u hebt gemaakt, is op de achterkant afgedrukt.
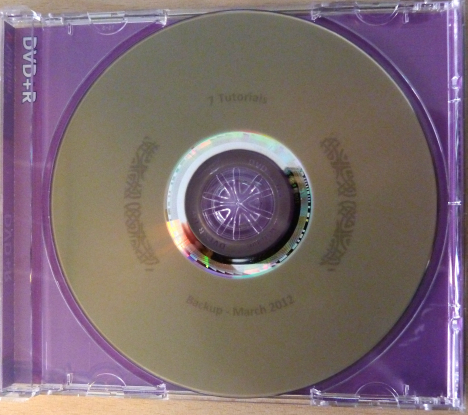
Tips voor het maken van mooiere labels(Better Looking Labels)
Om een beter contrast en donkerdere afbeeldingen met uw schijflabels te krijgen, raden sommigen aan om hetzelfde label meerdere keren op de schijf te branden. Ik was bang dat dit niet zou werken, omdat het brandproces bij elke brandwond op een andere positie zou kunnen beginnen. Dat is echter niet het geval. Als u exact hetzelfde label gebruikt, met dezelfde brandtoepassing, wordt het label op dezelfde coördinaten afgedrukt. Daarom werkt de tip om de kwaliteit van uw schijflabels te verbeteren.
Als je meer creatieve labels wilt, is er nog een gratis applicatie beschikbaar. Het heet LightScribe Template Labeler .
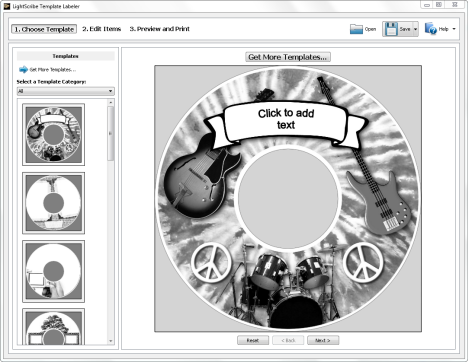
U kunt deze toepassing gebruiken om een meer speciaal schijflabel te maken en vervolgens het branden te doen met de LightScribe Simple Labeler .
Waar vind ik Lightscribe-dvd's
Sommige lezers klaagden dat LightScribe- schijven tegenwoordig moeilijk te vinden zijn. Gelukkig vind je er genoeg op Amazon . Als u uit de VS komt, probeer dan dit pakket: HP Lightscribe DVD-R - 50 Pack Cake Box . Als u uit het VK komt, probeer dan dit pakket: HP LightScribe DVD-R's - Tub van 50(HP LightScribe DVD-Rs - Tub of 50) . We hebben gekeken naar alle aanbiedingen die beschikbaar zijn op Amazon en deze pakketten leken de beste waarde te bieden.
Conclusie
LightScribe is een verrassend veelgebruikte technologie voor het branden van schijflabels. Veel mensen hebben stations met LightScribe- ondersteuning, maar ze weten er niets van of ze weten niet hoe ze het moeten gebruiken om labels op de achterkant van hun cd's of dvd's af te drukken . Ik hoop dat je deze tutorial nuttig vond. Voor andere geweldige artikelen over het branden van schijven, aarzel niet om onze aanbevelingen hieronder te lezen.
Related posts
Labels op de achterkant van uw dvd's branden met LabelFlash
De Windows USB/DVD Download Tool gebruiken
7 manieren om apps te minimaliseren en maximaliseren in Windows 10
5 manieren om te dubbelklikken met een enkele klik in Windows
5 manieren om bestanden te uploaden naar Google Drive -
Zoeken in Windows 11 gebruiken -
Hoe de donkere modus in Microsoft Edge in en uit te schakelen -
12 tips voor zoeken in Windows 10
De Windows 10 Your Phone-app gebruiken met Android-smartphones
Windows 10 Update Assistant: upgrade vandaag nog naar de update van mei 2021!
Hoe te voorkomen dat Chrome vraagt om wachtwoorden op te slaan -
6 manieren om het opdrachtvenster Uitvoeren in Windows te openen
Probleem oplossen: slepen en neerzetten werkt niet in Windows -
Een tabblad dempen in Chrome, Firefox, Microsoft Edge en Opera
De weergavesjabloon van een map wijzigen in de bestandsverkenner van Windows 10
Hoe Google mijn zoekmachine te maken in Microsoft Edge -
Hoe vast te pinnen in het Startmenu in Windows 10: de complete gids -
Meerdere desktops gebruiken in Windows 10: alles wat u moet weten
Hoe Adobe Flash Player te deblokkeren in Google Chrome -
De tijdlijn van Windows 10 en hoe u er het beste van kunt maken
