Leg meerdere inhoud vast op het klembord met ClipAngel voor Windows 10
De klembordfunctie op Windows 10 is niet veel veranderd sinds het een ding werd, en dat kan voor veel ervaren gebruikers een probleem zijn. U ziet dat het niet mogelijk is om meerdere stukken tekst te kopiëren en op het klembord te bewaren voor toekomstig gebruik. Nu vraag je je misschien af of er een manier is om het probleem te omzeilen. Ja, dat kan, maar houd er rekening mee dat u gratis klembordbeheersoftware(free clipboard manager software) van derden moet downloaden . Degene die we vandaag bespreken, heet ClipAngel , en vanaf onze dagen van gebruik moeten we zeggen dat het best goed werkt.
ClipAngel Clipboard Manager -software voor Windows
Dit programma behoort tot de klasse "Clipboard Manager". Het legt veel klembordobjecten vast en stelt de gebruiker in staat er een in elk programma te selecteren en te plakken. Geïnspireerd door analogen: ClipDiary , Ditto , AceText . Belangrijkste(Main) prioriteiten: bruikbaarheid, compatibiliteit, betrouwbaarheid.
We bespreken de volgende punten:
- Inhoud toevoegen aan het klembord
- Lijst
- Klem
- Instellingen
1] Voeg(Add) op een gemakkelijke manier inhoud toe aan het klembord
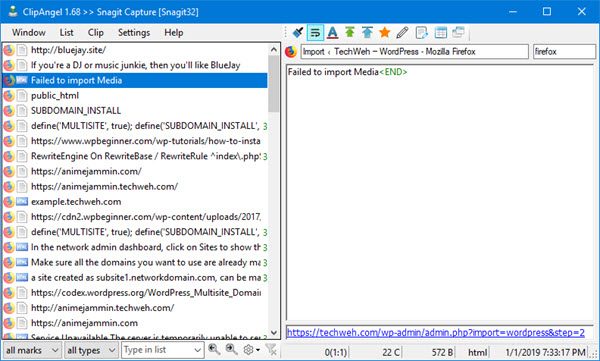
Er valt hier niets te leren, om eerlijk te zijn. Voeg gewoon(Just) dingen toe op dezelfde manier als altijd bij het gebruik van de standaard klembordfunctie in Windows 10 .
Markeer de woorden die u aan (Highlight)ClipAngel wilt toevoegen , klik met de rechtermuisknop(right-click) en selecteer Kopiëren(Copy) in het menu. U kunt ook de woorden markeren en vervolgens CTRL-C selecteren om te kopiëren, en u ziet meteen de items in de toepassing.
2] Lijst
In deze sectie kan de gebruiker de lijst met items in het venster beheren. Vanaf hier kunnen mensen na gebruik een item naar de top laten verplaatsen. Bovendien kunt u een item op elk gewenst moment handmatig omhoog of omlaag verplaatsen.
Als het gaat om Filteren(Filter) op datum, is dit een andere geweldige functie die we vaak gebruiken voordat we onze geschiedenis wissen. Als je erop klikt, krijg je een kalender te zien waarin je kunt filteren en alleen de items kunt zien die je wilt zien.
Als u nu al uw items wilt verwijderen, klikt u op Alle niet-favorieten verwijderen(Delete all non-favorite) . Als je dit doet, worden alle items uit de lijst verwijderd, behalve degene die je als favoriet hebt aangemerkt. Als u een item als favoriet wilt markeren, klikt u er met de rechtermuisknop(right-click) op en selecteert u de optie Markeer als favoriet(Mark as favorite) .
De lijstoptie staat vol met dingen die u kunt doen, dus neem deze grondig door voordat u verder gaat.
3] Clip
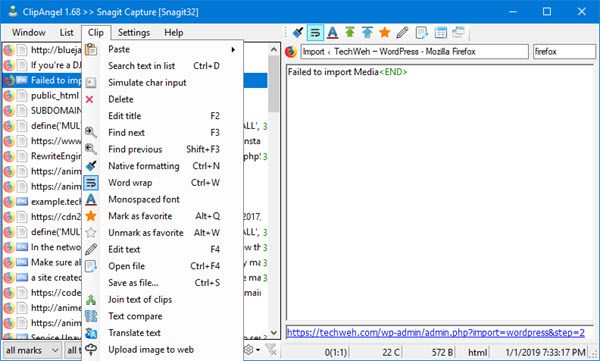
Dit gedeelte is ook behoorlijk rijk aan functies, dus neem de tijd om het door te nemen. Vanaf hier kun je items ook als favoriet markeren, dus er is nog een andere optie. De optie om items één voor één te verwijderen is hier ook.
Als u bovendien naar een item wilt zoeken, kunt u dat rechtstreeks vanuit het gedeelte Clip doen , geen probleem. Er is nogal wat dat de gebruiker kan doen vanuit deze sectie. Daarom raden we aan om het te bekijken.
4] Instellingen
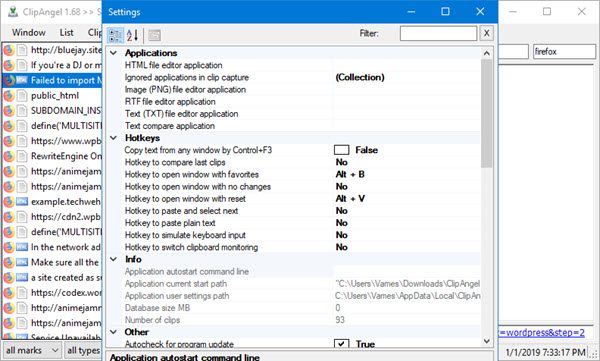
Als u liever de sneltoets wilt bewerken zodat ze bij uw stijl passen, dan is dit waar u het voor elkaar krijgt. Mensen kunnen er zelfs voor kiezen om tekst vanuit elk venster te kopiëren, hoewel het niet iets is dat we vaak zouden gebruiken.
Standaard controleert ClipAngel automatisch op de laatste update. Misschien ben je hier niet in geïnteresseerd. Daarom is er de mogelijkheid om het uit te schakelen. Verder start het programma niet automatisch op wanneer Windows 10 opstart, maar dit kan met een simpele muisklik worden gewijzigd.
Over het algemeen vonden we ClipAngel de krachtigste klembordtool die we ooit hebben gebruikt, en dat zegt veel. Ga je gang en probeer het eens, want we weten zeker dat je niet teleurgesteld zult zijn. U kunt ClipAngel gratis(ClipAngel) rechtstreeks van Sourceforge downloaden .
Related posts
Cloud Klembord (Ctrl+V) werkt niet of synchroniseert niet in Windows 10
CopyQ is een geavanceerde Clipboard Manager voor Windows 10
Klembord wissen met snelkoppeling, CMD of contextmenu in Windows 10
4 manieren om de geschiedenis van het klembord in Windows 10 te wissen
Een snelkoppeling maken om het klembord te wissen in Windows 10
Wat is het splwow64.exe-proces in Windows 10 en kan ik het uitschakelen?
Emuleer muisklikken door te zweven met Clickless Mouse in Windows 10
Kan geen verbinding maken met Xbox Live; Xbox Live-netwerkprobleem oplossen in Windows 10
Verberg de optie Werkbalken in het contextmenu van de taakbalk in Windows 10
Long Path Fixer Tool repareert Path Too Long-fouten in Windows 10
Hoe Windows 10 Nieuw klembord te gebruiken?
Hoe Network Sniffer Tool PktMon.exe te gebruiken in Windows 10
Gebeurtenis-ID 158-fout - Identieke schijf-GUID-toewijzing in Windows 10
Wat is Control Flow Guard in Windows 10 - Hoe zet ik het aan of uit?
Kijk digitale tv en luister naar radio op Windows 10 met ProgDVB
Google SafeSearch afdwingen in Microsoft Edge in Windows 10
Maak een sneltoets om uw favoriete website te openen in Windows 10
Nieuwe functies in Windows 10 versie 20H2 Update oktober 2020
Microsoft Remote Desktop Assistant voor Windows 10
Uitleg over moderne installatiehost in Windows 10. Is het veilig?
