LICEcap: Neem uw Windows-bureaublad of scherm op als een geanimeerde GIF
Na GiftedMotion , dat een combinatie van .JPG-bestanden omzet in een .GIF, brengen we nu LICEcap , een applicatie die als kers op de taart zal dienen om geanimeerde .GIF - bestanden te maken. Met LICEcap(LICEcap) kunt u elk gebied van uw bureaublad vastleggen, zoals door u gespecificeerd, en er een .GIF -bestand van maken. Het zijn eigenlijk maar drie simpele stappen - en in minder dan 2 minuten heb je een geanimeerde .GIF van hoge kwaliteit voor jezelf .
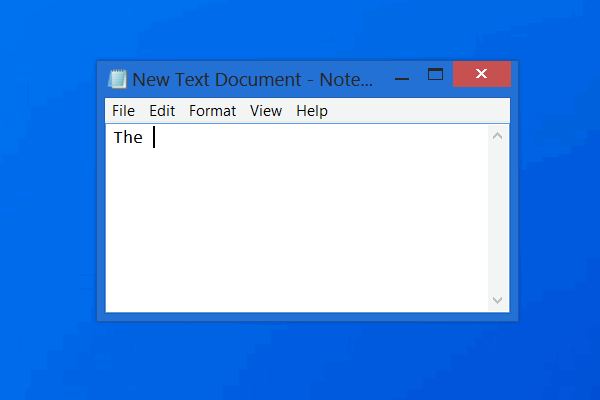
LICEcap neemt uw bureaublad of scherm op als een geanimeerde GIF
LICEcap is een native app en is vrij eenvoudig en handig te gebruiken voor Windows . Het is in staat om uitvoer van hoge kwaliteit te produceren, niet alleen in termen van .GIF, maar ondersteunt ook zijn eigen native bestandsformaat, dwz .LCF. Dit bestandstype heeft een veel hogere compressieverhouding dan .GIF en produceert een superieure animatiekwaliteit, namelijk meer dan 256 kleuren/frame!
Een .LCF-bestand legt de exacte tijdsindrukken vast en bovendien kan het worden afgespeeld in REAPER, een digitale audiowerkstationsoftware,(REAPER, a digital audio workstation software, ) en kan het ook verder worden geconverteerd naar een .GIF of een ander videoformaat.
Ik ben van mening dat LICEcap een ideale applicatie is om effectieve GIF(GIFs) 's te ontwikkelen , met een hoge kwaliteit en een lage bestandsgrootte. Bovendien is het gratis software en wordt bij elk downloadpakket de broncode meegeleverd.
Laten we nu eens kijken naar de eenvoudige 4-stappengids om een .GIF te maken met LICEcap:
Installeer LICEcap(Install LICEcap) en voer de applicatie uit om het proces te starten. Open de applicatie waarvan u de activiteit wilt vastleggen. Zoals, in dit geval, het Microsoft Word . Pas vervolgens de schermgrootte van LICEcap aan zodat deze (Next)past(LICEcap) in het gebied dat u wilt vastleggen. Nadat u het juiste opnamegebied hebt gevonden, klikt u op de knop Opnemen(Record) .
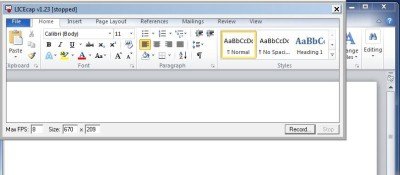
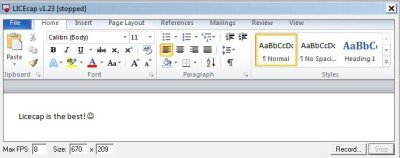
Zodra je op opslaan klikt, begint LICEcap met het vastleggen van schermen. Zoals ik bijvoorbeeld typte: " Licecap is the best!" en het werd vastgelegd door de app. Klik ten slotte op Stop bij het beëindigen van de animatie.
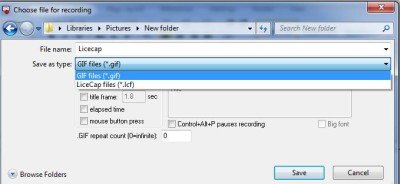
LICEcap: Toepassingsfuncties(LICEcap: Application features)
- Legt vast en zet deze direct om in .GIF of .LCF.
- Het maakt schermopname mogelijk, zelfs tijdens het opnemen.
- Men kan de opname ook pauzeren en opnieuw starten, met een extra mogelijkheid om tekstberichten in te voegen.
- Het maakt het ook mogelijk om te pauzeren tijdens het opnemen, met behulp van de Globale(Global) sneltoets (shift+spatie)
- Het geheugengebruik van uw pc kan worden geregeld door de maximale opnamesnelheid aan te passen.
- Het registreert zelfs het indrukken en loslaten van de muis, ideaal om een to-do-gids of tutorial te maken.
- De verstreken tijd tijdens het opnemen wordt onder aan het scherm weergegeven.
LICEcap downloaden
Download deze geweldige applicatie hier(here) (here ) en begin nu met het maken van uw .GIF-bestanden!
Gerelateerd lezen: (Related read:) Scherm naar GIF(Screen To GIF) .
Related posts
Microsoft Remote Desktop Assistant voor Windows 10
Verhoog het aantal Remote Desktop-verbindingen in Windows 11/10
PointerStick is een virtuele presentatiestick voor Windows-pc
Herstel de lay-out van het bureaubladpictogram naar de oorspronkelijke positie in Windows 10
DesktopCal Desktop Calendar-app voor Windows 10
Verwijder Activeer Windows-watermerk op het bureaublad in Windows 11/10
Tips en trucs voor virtueel bureaublad voor Windows 11/10
Verbind iPhone met Windows 10 pc met Microsoft Remote Desktop
Bureaubladlocatie is niet beschikbaar of toegankelijk in Windows 11/10
Weer toevoegen aan vergrendelscherm, bureaublad, taakbalk in Windows 10
Extern bureaublad (RDP) gebruiken in Windows 11/10 Home
Download Google Play Music Desktop Player voor Windows 10/8/7
Repareer witte lege pictogrammen op het bureaublad in Windows 11/10
Beste gratis Virtual Desktop Managers voor Windows 10
Instellingen toevoegen aan het bureaubladcontextmenu in Windows 11/10
Gratis Pixel- of Screen Ruler-software voor Windows 10
Bureaubladachtergrond Groepsbeleid is niet van toepassing in Windows 11/10
Iconoid helpt u uw Windows-bureaubladpictogrammen beter te beheren
Bureaubladmeldingen voor Gmail inschakelen in Windows 10
Desktop of Explorer wordt niet automatisch vernieuwd in Windows 11/10
