Lijst met computer-BIOS-instellingen met behulp van de GetBIOS PowerShell-module
Met een PowerShell-module genaamd GetBIOS kunt u instellingen weergeven van verschillende BIOS - fabrikanten en van een lokale of externe computer. In dit bericht laten we u zien hoe u de BIOS - instellingen van de computer kunt weergeven met behulp van de GetBIOS PowerShell -module.
Met deze module kunt u de BIOS - instellingen van lokale of externe computers opvragen. U kunt instellingen opvragen voor de volgende pc-fabrikanten:
- Dell
- HP
- Lenovo
- Toshiba
Lijst met computer - BIOS - instellingen met behulp van de GetBIOS PowerShell(GetBIOS PowerShell) -module
Met de GetBIOS PowerShell -module kunt u het volgende doen:
- Lijst lokale BIOS-instellingen
- Lijst met BIOS-instellingen voor externe computers
- BIOS-instellingen exporteren naar
out-gridview - BIOS-instellingen exporteren naar CSV-indeling
- BIOS-instellingen exporteren naar HTML-indeling
- (Display)Mogelijke waarden en beschrijving weergeven
Laten we eens kijken naar deze functies.
Om te beginnen, moet u de module installeren die beschikbaar is in de PowerShell - galerij.
Ga als volgt te werk om de module te installeren:
- Druk op Windows key + X om het Power User Menu te openen(open Power User Menu) .
- Tik op A op het toetsenbord om PowerShell te starten in de beheerders-/verhoogde modus.
- Typ in de PowerShell -console de onderstaande opdracht en druk op Enter .
install-module GetBIOS
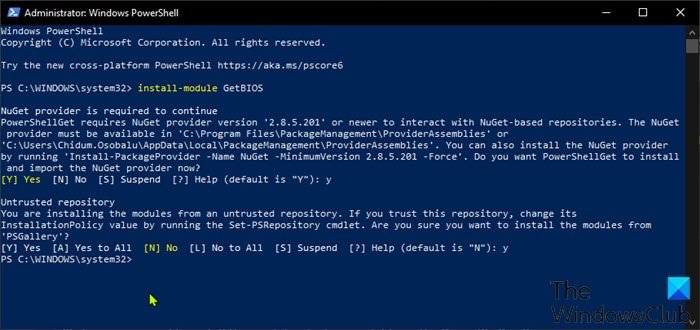
Voor Help kunt u de onderstaande opdracht typen en op Enter drukken(Enter) :
get-help
1] Lijst met lokale BIOS-instellingen
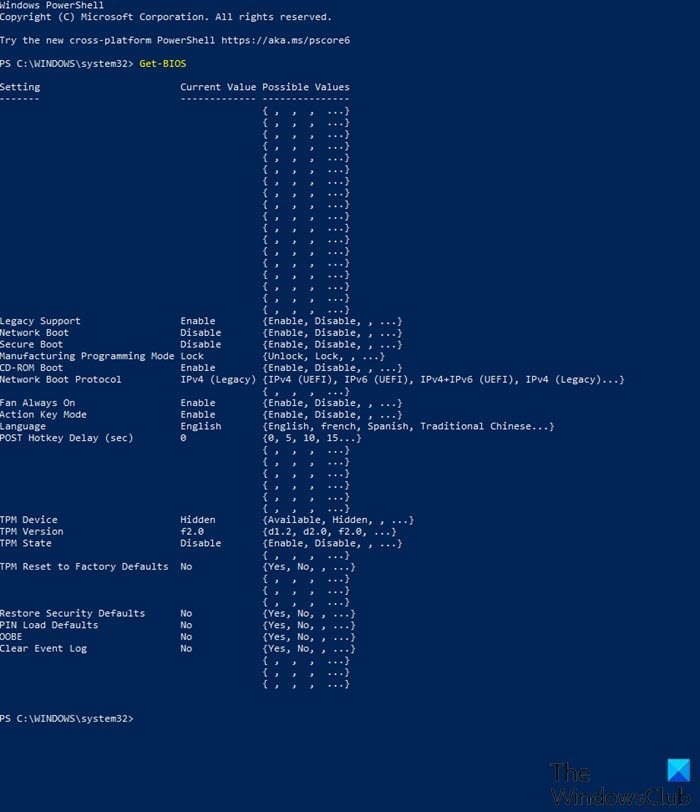
Ga als volgt te werk om de lokale BIOS- instellingen weer te geven:
- Open PowerShell in verhoogde modus
- Typ de onderstaande opdracht in de PowerShell -console en druk op Enter :
Get-BIOS
De opdracht zoekt naar uw fabrikant en geeft de juiste BIOS-instellingen(BIOS Settings) weer .
Opmerking(Note) : als u het bericht Bestand kan niet worden geladen omdat het uitvoeren van scripts(File cannot be loaded because running scripts is disabled) op dit systeem is uitgeschakeld, moet u het script inschakelen dat op uw Windows 10-computer wordt uitgevoerd .
Als uw fabrikant geen Dell , HP of Lenovo is, ontvangt u het volgende bericht:
Your manufacturer is not supported by the module
Supported manufacturer: Dell, HP, Lenovo, Toshiba
2] Lijst met (List)BIOS- instellingen voor externe computers
Ga als volgt te werk om de BIOS-(BIOS) instellingen van de externe computer weer te geven:
- Open PowerShell in verhoogde modus
- Typ de onderstaande opdracht in de PowerShell -console en druk op Enter . Vervang de
ComputerNametijdelijke aanduiding door de werkelijke naam van de externe computer.
Get-BIOS -Computer "ComputerName"
Er verschijnt een venster(Window) met inloggegevens om inloggegevens in te voeren voor toegang tot de externe computer.
De opdracht zoekt dan naar uw pc-fabrikant en geeft de juiste BIOS-instellingen(BIOS Settings) weer .
3] BIOS-instellingen exporteren naar Gridview
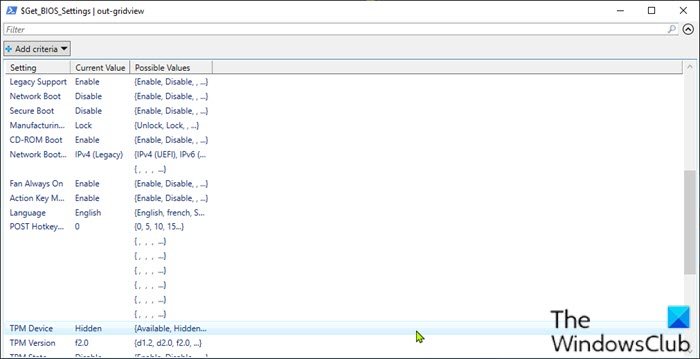
Om BIOS -instellingen naar gridview te exporteren, typt u de onderstaande opdracht in PowerShell verhoogde modus en drukt u op Enter .
Get-BIOS -ShowGridview
4] BIOS(Export BIOS) - instellingen exporteren naar CSV -indeling
Om BIOS(BIOS) - instellingen naar CSV -indeling te exporteren , typt u de onderstaande opdracht in PowerShell verhoogde modus en drukt u op Enter . Vervang de UserNametijdelijke aanduiding door uw gebruikersprofielnaam. Houd(Bear) er rekening mee dat u het pad/de locatie kunt wijzigen in waar u maar wilt op uw lokale computer.
Get-BIOS -CSV_Path C:\Users\UserName\Desktop\
5] BIOS(Export BIOS) - instellingen exporteren naar HTML -indeling
Om BIOS(BIOS) - instellingen naar HTML -indeling te exporteren , typt u de onderstaande opdracht in de PowerShell -modus en drukt u op Enter . Vervang de UserNametijdelijke aanduiding door uw gebruikersprofielnaam. U kunt het pad/de locatie wijzigen in waar u maar wilt op uw lokale computer.
Get-BIOS -HTML_Path C:\Users\UserName\Desktop\
6] Mogelijke waarden en beschrijving weergeven(Display)
Om de beschrijving van de BIOS - instellingen weer te geven, typt u de onderstaande opdracht in PowerShell verhoogde modus en drukt u op Enter .
Get-BIOS -ShowDescription
Opmerking(Note) : deze optie is alleen beschikbaar voor Dell- computers.
Ik hoop dat je dit bericht nuttig vindt!
Related posts
Het wijzigen van de kalenderdatum in het BIOS werkt niet
Hoe het BIOS op een Windows 11/10-computer bij te werken
Wat is een BIOS-witte lijst? Uitleg en verwijdering.
Chassis binnengedrongen... Fatale fout... Systeem gestopt
Wat is CMOS en waarvoor wordt het gebruikt?
Toegang tot en gebruik van BIOS in VMware Workstation
Hoe u de opstartvolgorde in het BIOS op uw Windows-pc kunt wijzigen
Windows 11/10-computer start niet op naar BIOS
Hoe installeer ik Windows 11 op legacy BIOS
Hoe u het BIOS van uw moederbord kunt updaten
De BIOS-modus wijzigen van Legacy naar UEFI zonder Windows 10 opnieuw te installeren
Wat is BIOS? Wat betekent BIOS?
Legacy wijzigen in UEFI zonder Windows 11/10 opnieuw te installeren
Hoe te controleren of uw pc UEFI of Legacy BIOS gebruikt
BIOS Power-On Self-Test (POST)-fouten op Windows-computers oplossen
BIOS invoeren in Windows 10 en oudere versies
Hoe de BIOS-versie op de computer te vinden
Virtualisatie inschakelen in BIOS voor Intel en AMD
Toegang krijgen tot BIOS en opstartvolgorde wijzigen voor elke versie van Windows
De systeemfirmware van uw computer bevat niet genoeg informatie
