Live Tiles uitschakelen in het startmenu van Windows 10
Live - tegels in Windows 10 Start Menu geven informatie in één oogopslag weer zonder de app te openen. Live -tegels tonen ook live previews van applicatie-inhoud en tonen meldingen aan de gebruikers . Nu willen veel gebruikers deze Live - tegels niet in hun Startmenu , omdat ze veel gegevens verbruiken om de voorvertoningen bij te werken. Nu heeft Windows 10 een optie om bepaalde toepassingen Live -tegels uit te schakelen, en je hoeft alleen maar met de rechtermuisknop op een tegel te klikken en de optie "Live-tegel uitschakelen" te selecteren.

Maar als u het Live(Live) -tegelvoorbeeld voor alle toepassingen volledig wilt uitschakelen , dan zijn er geen dergelijke instellingen in Windows 10 . Maar er is een registerhack waarmee dit gemakkelijk kan worden bereikt. Laten we dus, zonder tijd te verspillen, kijken hoe u Live Tiles kunt uitschakelen in het Startmenu van (Start Menu)Windows 10 met behulp van de onderstaande gids.
Live Tiles uitschakelen in het startmenu van (Start Menu)Windows 10
Zorg ervoor dat u een herstelpunt maakt(create a restore point) , voor het geval er iets misgaat.
Methode 1: Maak de tegel los van het Startmenu(Method 1: Unpin the tile from Start Menu)
Hoewel dit alleen voor een bepaalde toepassing werkt, is deze methode soms handig als u de Live(Live) - tegels voor een bepaalde app wilt uitschakelen .
1. Klik op Start of druk op de Windows-toets(Windows Key) op het toetsenbord.
2. Klik met de rechtermuisknop op de specifieke app(particular app) en selecteer vervolgens ' Losmaken van start(Unpin from Start) '.

3. Hiermee wordt de betreffende tegel met succes uit het Startmenu verwijderd .
Methode 2: Live Tiles uitschakelen(Method 2: Turn Off Live Tiles)
1. Klik op Start of druk op de Windows-toets(Windows Key) op het toetsenbord.
2. Klik met de rechtermuisknop op de specifieke app(particular app) en kies vervolgens Meer.(chooses More.)
3. Klik in het menu Kiezen op " Live Tile uitschakelen(Turn Live Tile Off) ".
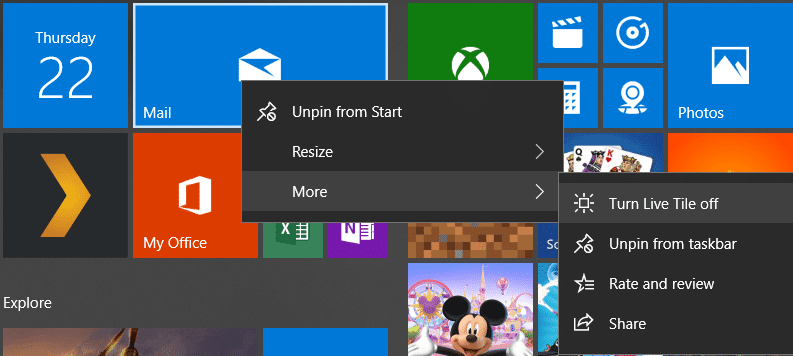
4. Hierdoor worden Live-tegels in het Startmenu van (Start Menu)Windows 10 voor een bepaalde app uitgeschakeld.
Methode 3: Live Tiles uitschakelen met Groepsbeleid-editor(Method 3: Disable Live Tiles using Group Policy Editor)
1. Druk op Windows-toets + R, typ gpedit.msc en druk op Enter.

2. Ga nu onder Groepsbeleid-editor(Group Policy Editor) naar het volgende pad:
User Configuration -> Administrative Templates -> Start Menu and Taskbar -> Notifications
3. Zorg ervoor dat u Meldingen(Notifications) selecteert en dubbelklik vervolgens in het rechterdeelvenster op " Telmeldingen uitschakelen". (Turn off tile notifications.)”

4. Zorg ervoor dat u het instelt op Ingeschakeld en klik vervolgens op Toepassen(Apply) gevolgd door OK.
5. Hiermee wordt de live-tegelsfunctie uitgeschakeld voor alle apps op het startscherm(Start Screen) .
Methode 4: Schakel Live Tiles uit met de Register-editor(Method 4: Disable Live Tiles using Registry Editor)
1. Druk op Windows-toets + R, typ regedit en druk op Enter.

2. Navigeer nu naar de volgende registersleutel:
HKEY_CURRENT_USER\Software\Policies\Microsoft\Windows\CurrentVersion
3. Klik met de rechtermuisknop op CurrentVersion en selecteer vervolgens New > Key en noem deze sleutel PushNotifications.

4. Klik nu met de rechtermuisknop op de PushNotifications-toets en selecteer New > DWORD (32-bit) value.
5. Noem deze nieuwe DWORD NoTileApplicationNotification en dubbelklik erop.

6. Wijzig de waarde van deze DWORD in 1(DWORD to 1) en klik op OK.

7. Sluit de Register-editor(Registry Editor) en start uw pc opnieuw op om de wijzigingen op te slaan.
Aanbevolen:(Recommended:)
- Fix Windows 10 Update-fout 0x8e5e0147(Fix Windows 10 Update Error 0x8e5e0147)
- Fix Computer start pas op als hij meerdere keren opnieuw is opgestart(Fix Computer does not start until restarted multiple times)
- Hoe u Windows Update-fout 0x8007007e kunt oplossen(How to Fix Windows Update Error 0x8007007e)
- Schakel Windows 10 Microsoft Edge-melding uit(Disable Windows 10 Microsoft Edge Notification)
Dat is het dat je met succes hebt geleerd Live (How to) Tiles uitschakelen in het startmenu van Windows 10,(Disable Live Tiles in Windows 10 Start Menu) maar als je nog steeds vragen hebt over dit bericht, stel ze dan gerust in het commentaargedeelte.
Related posts
Vervang Powershell door de opdrachtprompt in het startmenu van Windows 10
Fix Mouse Scroll werkt niet in Start Menu op Windows 10
Verander de kleur van het startmenu, de taakbalk, het actiecentrum en de titelbalk in Windows 10
Verwijder Start Menu Tiles die donker worden op Windows 10-probleem
Pin to Start Menu-optie ontbreekt in Windows 10 [OPGELOST]
De lay-out van Windows 10 Start aanpassen door het .xml-bestand te vervangen
Kopie naar map toevoegen en naar map verplaatsen in het contextmenu in Windows 10
Fix Windows 10 Startmenu Zoeken werkt niet
Krijg het oude klassieke Start-menu terug op Windows 10 met Open Shell
10 manieren om uw Windows 10-startmenu aan te passen
Een website-snelkoppeling naar het Startmenu vastzetten in Windows 10
Beheer groepen tegels en snelkoppelingen in het menu Start vanuit Windows 10
Fix Startmenu werkt niet in Windows 10
Apps verbergen in het startmenu van Windows 10 -
Pinch Zoom-functie uitschakelen in Windows 10
Het Windows 10 Startmenu werkt niet? Hier zijn vier oplossingen die werken!
Verwijder Toegang geven tot vanuit het contextmenu in Windows 10
Live-mappen van het startmenu: hoe ze te gebruiken in Windows 10
Online zoeken uitschakelen vanuit het startmenu in Windows 11
Het formaat van het startmenu wijzigen in Windows 10 (3 methoden)
