Locatiegeschiedenis van Google Maps bekijken
In de locatiegeschiedenis van Google Maps kun je alle plaatsen zien waar je met je telefoon bent geweest. Het registreert de locaties waar u naartoe gaat, slaat ze op in zijn database en laat u deze bekijken waar en wanneer u maar wilt.
Deze database van de plaatsen waar je bent geweest, is toegankelijk vanaf de meeste apparaten, inclusief je desktopcomputer, iPhone en Android- apparaten. Het enige dat u hoeft te doen, is toegang tot de Google Maps -app op uw apparaat en u kunt uw Google - locatiegeschiedenis op kaarten bekijken.

Enable/Disable Google Maps Location History
U moet ervoor zorgen dat de functie is ingeschakeld in uw account voordat u deze kunt gebruiken. Het kan op alle drie onderstaande apparaattypen worden in- en uitgeschakeld.
Turn On/Off Location History On Desktop
Als u een desktopcomputer gebruikt en de locatiegeschiedenis van Google wilt in- of uitschakelen, hoeft u hiervoor geen apps te installeren. U kunt de taak uitvoeren vanuit een van de webbrowsers(any of the web browsers) op uw computer.
- Open een nieuw tabblad in uw browser en ga naar de Google Maps - website. Log in op uw Google- account als u dat nog niet bent.
- Klik(Click) op de drie horizontale lijnen in de linkerbovenhoek van uw scherm en er verschijnt een nieuw menu.

- Selecteer Uw gegevens in Maps(Your data in Maps ) in dit nieuwe menu.
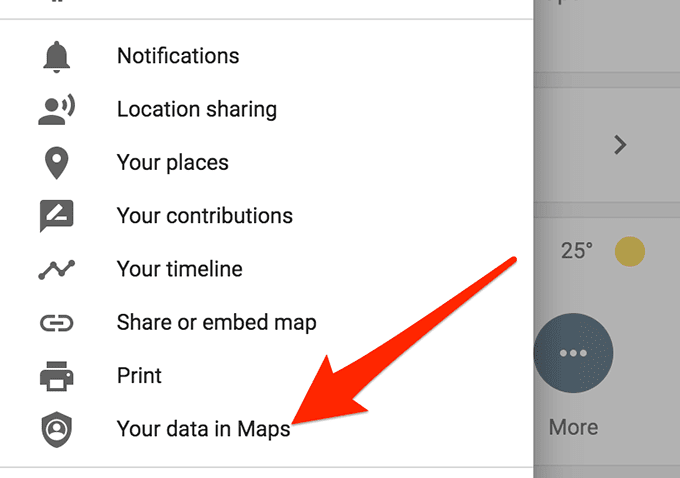
- Klik in het volgende scherm op de optie onder Locatiegeschiedenis(Location History) .

- U kunt de schakelaar Locatiegeschiedenis nu op (Location History)AAN(ON) en UIT(OFF) zetten .

Turn On/Off Location History On Android
Als u een Android -apparaat gebruikt, moet u eerst de Google Maps -app op uw telefoon installeren. Het is voorgeladen op de meeste telefoons(comes preloaded on most phones) en je zou het in je app-lade moeten vinden, als het nog niet op je startscherm staat.
- Start de Google Maps -app op uw telefoon.
- Tik op je profielpictogram in de rechterbovenhoek.

- Selecteer in het nieuw geopende menu de optie Instellingen(Settings) . Het opent de instellingen van Maps.

- Selecteer de optie Persoonlijke inhoud(Personal content) op het volgende scherm.

- Scroll naar beneden totdat je het gedeelte Locatie-instellingen(Location settings) ziet . Hier vindt u een optie die zegt dat Locatiegeschiedenis is ingeschakeld(Location History is on) . Tik erop om het te openen.

- U zou nu een schakelaar op uw scherm moeten zien waarmee u de Google -functie voor locatiegeschiedenis op uw Android -apparaat kunt in- en uitschakelen.

Turn On/Off Location History On iPhone
iPhone-gebruikers hebben ook de Google Maps - app nodig om de locatiegeschiedenisfunctie van Google Maps in te schakelen en te gebruiken(Google Maps) . Zodra je de app uit de App Store hebt gehaald , kun je als volgt de instellingen voor de locatiegeschiedenis van Google op je iPhone beheren.
- Open de Google Maps -app op je iPhone.
- Tik op je profielpictogram in de rechterbovenhoek van je scherm en selecteer de optie Instellingen(Settings) .
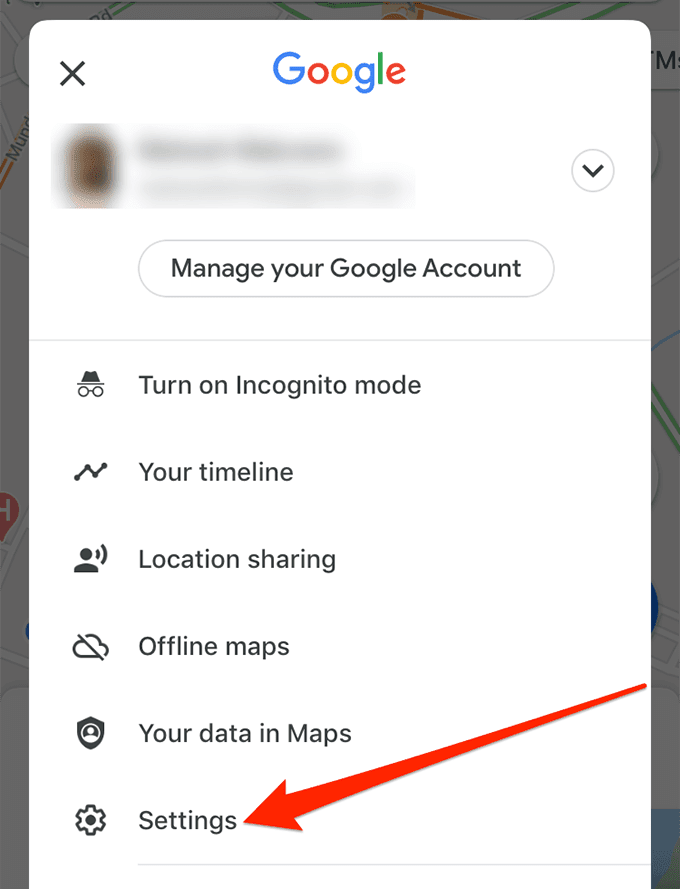
- Scroll naar beneden op het volgende scherm en tik op de optie Persoonlijke inhoud(Personal content) .
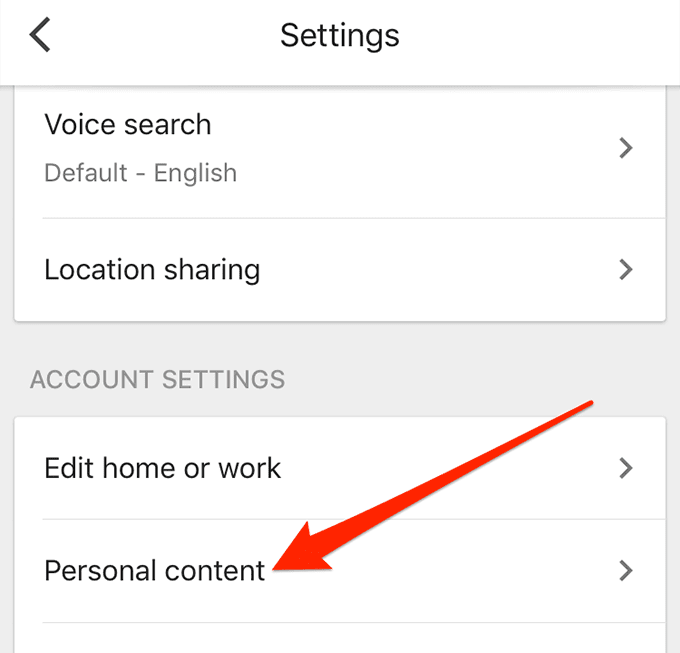
- Tik op de optie Locatiegeschiedenis-instellingen(Location History settings ) op het volgende scherm.

- Gebruik de schakelaar naast Locatiegeschiedenis(Location History) om de functie AAN(ON) of UIT(OFF) te zetten .

Google-locatiegeschiedenis bekijken op kaarten(View Google Location History On Maps)
Nadat u de functie heeft ingeschakeld en enkele van de plaatsen heeft vastgelegd waar u bent geweest, kunt u uw Google Maps - locatiegeschiedenis bekijken op al uw apparaten.
Hoewel uw Android en iPhone geen problemen zouden moeten hebben om u uw Maps-tijdlijn te tonen, ziet de tijdlijn er eigenlijk beter uit op een desktop en wordt u aangeraden deze indien mogelijk vanaf uw computer te openen.
Toegang tot uw locatiegeschiedenis op het bureaublad(Access Your Location History On The Desktop)
Nogmaals, als je op een desktop werkt, heb je geen app of software nodig om toegang te krijgen tot je locatiegeschiedenis. Je kunt het bekijken op de officiële Google Maps- website.
- Start een nieuw tabblad in uw browser en open de Google Maps- website.
- Klik(Click) op de drie horizontale lijnen in de linkerbovenhoek van uw scherm en kies Uw plaatsen(Your places) .

- Er zijn vier tabbladen op het volgende scherm. Klik(Click) op het tabblad met de tekst Bezocht(Visited) en het wordt geopend.

- Je zou nu een lijst moeten zien van alle plaatsen die je hebt bezocht terwijl de locatiegeschiedenisfunctie was ingeschakeld. Het vertelt je ook de datum waarop je een plaats hebt bezocht. U kunt op een locatie klikken om deze in de Kaarten(Maps) te openen .

- Als u uw locatiegeschiedenis op een meer interactieve en leuke manier wilt bekijken, kunt u de tijdlijnpagina van Google Maps openen(Google Maps timeline page) . Het toont uw bezochte plaatsen op een kaart qua datum.
Bekijk uw locatiegeschiedenis op Android(View Your Location History On Android)
Op een Android -apparaat kunt u de Google Maps - app gebruiken om toegang te krijgen tot uw locatiegeschiedenis.
- Start de Google Maps -app.
- Tik bovenaan op je profielpictogram en kies Je tijdlijn(Your Timeline) .

- Tik bovenaan op Vandaag(Today) en selecteer de datum waarvan je de geschiedenis wilt bekijken.

- Tik op Plaatsen(Places) , Steden(Cities) of Wereld(World) om uw bezochte plaatsen op een kaart te zien.

Bekijk Google Maps Locatiegeschiedenis op iPhone(View Google Maps Location History On iPhone)
U kunt de Google Maps -app op uw iPhone gebruiken om uw locatiegeschiedenis te bekijken.
- Open de Kaarten(Maps) -app.
- Tik bovenaan op je profielpictogram en selecteer Je tijdlijn(Your timeline) .

- Tik op het kalenderpictogram bovenaan en kies een datum om je geschiedenis te bekijken.

- Het toont uw locatiegeschiedenis.
Deel uw Google Maps-locatie(Share Your Google Maps Location)
Google Maps is voor veel mensen een redder in nood, omdat het je helpt te verdwalen en de richting aangeeft die je moet nemen(shows the directions you should be taking) . Met een van de functies kunt u uw locatie delen met uw naasten en dierbaren.
Als je op reis bent of ergens anders en je wilt dat je familie je verblijfplaats kan volgen, dan kun je je realtime locatie delen met de app(share your real-time location using the app) .
- Start de app op uw mobiele apparaat.
- Tik op je profielpictogram en kies Locatie delen(Location sharing) .

- Kies hoe lang je je locatie wilt delen. Selecteer vervolgens het contact waarmee u de locatie wilt delen en klik op Delen(Share) .

Wanneer kwam u erachter dat Google iets heeft met de naam Tijdlijn(Timeline) waarmee u uw locatiegeschiedenis op uw apparaten kunt bekijken? Vind je het handig? Laat ons uw mening erover weten in de opmerkingen hieronder.
Related posts
Locatiegeschiedenis van Google Maps: 5 nuttige dingen die u ermee kunt doen
Hoe u uw Google Maps-zoekgeschiedenis kunt bekijken
9 verborgen functies in Google Maps die u moet uitchecken
Hoe YouTube-geschiedenis en zoekactiviteit te verwijderen
Hoe maak je een back-up van Google Chrome-geschiedenis
Wat is verbeterde bescherming in Google Chrome en hoe u dit kunt inschakelen?
Een speld neerzetten in Google Maps op desktop en mobiel
Het standaard Google-account wijzigen
SUMIF gebruiken in Google Spreadsheets
Een visitekaartje maken in Google Drive
De 7 beste Gmail-add-ons
8 geweldige toepassingen voor Google Maps Street View
Google Mijn activiteit: waarom het u iets zou kunnen schelen
Wat is Local Guides voor Google Maps?
Aangepaste routes maken in Google Maps
Vervolgkeuzelijsten van Google Spreadsheets gebruiken
Google-zoekbalkwidget ontbreekt? Hoe het te herstellen op Android
Wat zijn Google-blootstellingsmeldingen voor COVID-bescherming?
Een Google-formulier maken: een complete gids
Kun je alle e-mails in één keer uit Gmail verwijderen?
