Loudness Equalization in- of uitschakelen in Windows 10
U bent misschien gevallen tegengekomen waarin, terwijl u naar muziek luistert of video's bekijkt op uw computer, de audioniveaus soms schommelen tussen te hoog en te laag, zelfs wanneer het mediavolume van uw apparaat stagneert. Actiescènes of commercials hebben bijvoorbeeld meestal een hoger audioniveau dan dialogen. En dit verschil tussen audioniveaus loopt door de hele film die je kijkt of de podcast waar je naar luistert, waardoor je ervaring een beetje frustrerend wordt.
Dit veelvoorkomende probleem heeft voor de meeste mensen maar één oplossing, namelijk het volumeniveau keer op keer veranderen om het aan te passen aan de variërende audiofrequenties, maar het is slechts zo lang dat iemand kan doorgaan zonder geïrriteerd te raken uit zijn/haar gedachten.
Dit is waar Loudness Equalization u te hulp kan komen op Windows 10 . Deze functionaliteit helpt bij het regelen van de audioniveaus door zowel geluiden met een te hoge toon als geluiden met een te lage toon op een gemiddeld niveau te brengen, waardoor u niet constant hoeft te flikkeren met het volume van uw computer. Er zijn verschillende toepassingen die deze functie bieden en hoewel het een rustgevende ervaring voor u zal zijn om naar muziek te luisteren of video's te bekijken in een dergelijk programma, zal de Loudness Equalization alleen beperkt zijn tot die specifieke toepassing.
Wat men dus kan doen, is de Loudness Equalization inschakelen via de audioverbeteringsinstellingen van Windows, wat zal helpen de audioniveaus te normaliseren voor bestanden die in alle programma's op uw computer worden afgespeeld. Vandaag laat ik zien hoe gebruikers Loudness Equalization op Windows 10 kunnen in- of uitschakelen .
Loudness Equalization inschakelen op Windows 10
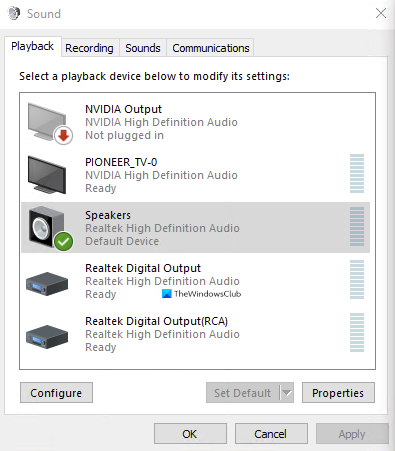
- Typ de woorden 'Configuratiescherm' in het zoekvenster van uw taakbalk en open deze.
- Hier ziet u een zoekbalk in de rechterbovenhoek van het scherm. Typ daar het woord 'Geluid' en druk op Enter .
- Hiermee krijgt u de geluidsinstellingen(Sound) van uw systeem te zien.
- Klik hier op Audioapparaten beheren(Manage audio devices) , waarna een apart dialoogvenster voor u wordt geopend.
- Klik(Click) op het audio-uitvoerapparaat waarin u de instelling Loudness Equalization wilt inschakelen.
- In ons geval zijn dit de ingebouwde RealTek - luidsprekers van de computer. Nadat je het audioapparaat hebt geselecteerd, klik je rechtsonder op eigenschappen.
- Selecteer Verbetering(Enhancement) in de reeks categorieën bovenaan het dialoogvenster, schakel Loudness Equalization in en pas deze instellingen toe.

Dat is alles wat u moest doen om Loudness Equalization op uw computer in te schakelen. Het proces van het uitschakelen van de functie is analoog aan het inschakelen ervan. U kunt Audio-apparaten beheren(Manage Audio) rechtstreeks openen in de bedieningsbalk via het zoekvenster, want als u het uitschakelt, bent u er al mee bekend, en het enige wat u hoeft te doen is de bovenstaande stappen te volgen, de instelling uit te schakelen van waaruit u ingeschakeld en selecteer toepassen.
Onder de categorie Verbeteringen(Enhancements) vindt u nog een aantal functies , zoals Room Collection , Speaker Fill en Bass Management . U kunt ook een scenario tegenkomen waarbij de instelling Loudness Equalization ontbreekt(Loudness Equalization setting is missing) onder Verbeteringen. In dat artikel praten we over de mogelijke oorzaken en wat gebruikers kunnen doen om het te verhelpen.
Wat doet de luidheidsegalisatie van Windows ?
De loudness-equalizer normaliseert het volume van de geproduceerde geluiden. Het balanceert de luidere en stillere delen van de audio en verhoogt het volume of verlaagt het zodat het op een constant niveau klinkt.
Moet u luidheidsegalisatie inschakelen?
Ja, u moet luidheidsegalisatie inschakelen, omdat het de geluiden veel beter egaliseert en lagere volume-instellingen mogelijk maakt, zodat u uw oren niet beschadigt.
Related posts
Installeer Realtek HD Audio Driver Failure, Error OxC0000374 op Windows 10
Beste gratis Sound & Audio Equalizer-software voor Windows 10 pc
Beste gratis online schermrecorder-software met audio voor Windows 10
Een of meer audioservices worden niet uitgevoerd op een Windows 10-apparaat
Beste gratis Sync Audio en Video-software in Windows 10
High Definition Audio Device heeft een driverprobleem in Windows 10
Audio automatisch dempen op systeemvergrendeling met WinMute op Windows 10
Hoe een Audio Renderer-fout in Windows 10 op te lossen
Hoe audio-stotteren in Windows 10 op te lossen
DVDVideoSoft: gratis multimediasoftwaredownloads voor Windows 10
Ashampoo WinOptimizer is gratis software om Windows 10 te optimaliseren
Kijk digitale tv en luister naar radio op Windows 10 met ProgDVB
Verberg de optie Werkbalken in het contextmenu van de taakbalk in Windows 10
Realtek HD-audiostuurprogramma's bijwerken in Windows 10
Hoe Network Sniffer Tool PktMon.exe te gebruiken in Windows 10
Kan geen verbinding maken met Xbox Live; Xbox Live-netwerkprobleem oplossen in Windows 10
Beste Windows 10-software voor betere audio
Wat is het activeringspakket in Windows 10
Verwisselbare opslagklassen en toegang uitschakelen in Windows 10
Maak een sneltoets om uw favoriete website te openen in Windows 10
