Maak een back-up van printerstuurprogramma's en wachtrijen met behulp van Printer Migration Tool
Bij het verhuizen naar een nieuwe computer kan het installeren van een printer vervelend zijn, vooral als er taken in de wachtrij staan. Dus als u samen met stuurprogramma's, instellingen en de wachtrij moet migreren, kunt u deze tool gebruiken. De software wordt ook gebruikt in Enterprise waar printen serieus werk is en een wachtrij niet mag ontbreken.
Hoewel we hebben gesproken over het maken van back-up van stuurprogramma's( taking backup of drivers) , is dit anders. We hebben het niet alleen over stuurprogramma's, maar ook over poorten, afdrukwachtrijen(print queues) en andere instellingen. Ze kunnen niet worden gerepliceerd. Zelfs als u niet van server of computer wisselt, is het uitermate handig wanneer u een nieuwe opzet.
Een back-up maken van printerstuurprogramma(Printer) 's en wachtrijen in Windows 10
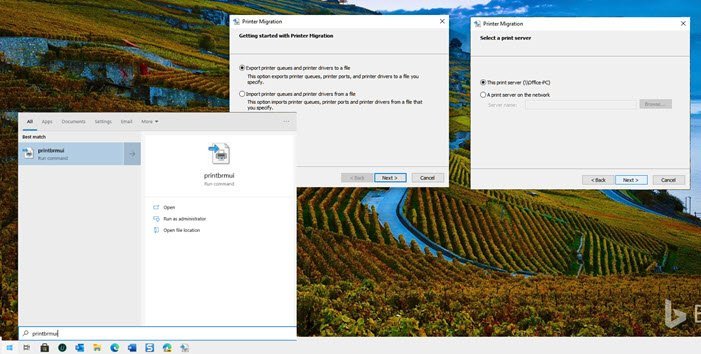
- Open het menu Start en typ PrintBrmUi.exe en(,) het wordt weergegeven.
- Tik erop en het zal de Printer Migration -tool starten. Hier heb je twee opties.
- (Export)Printerwachtrijen, printerpoorten en printerstuurprogramma's exporteren
- Printerwachtrijen en printerstations importeren uit een bestand
- Selecteer de optie Exporteren(Export) en klik op de knop Volgende. Je hebt weer twee opties. Zorg ervoor dat u selecteert wat het beste in uw scenario past.
- Deze printserver
- Een printserver op het netwerk
- Klik(Click) op Volgende en er worden details weergegeven over objecten die worden geëxporteerd, waaronder wachtrijen, stuurprogramma's en afdrukprocessors(Print Processors) . Bewaar(Please) het bestand ergens waar u het gemakkelijk kunt openen.
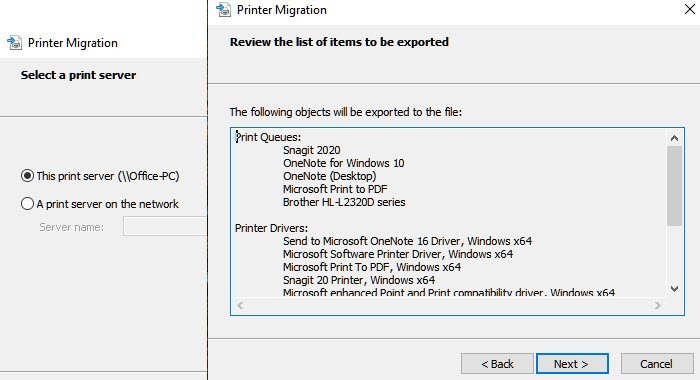
Als dat gedaan is, kan het bestand vervolgens worden gebruikt om het met dezelfde tool naar een andere computer te importeren. In plaats van voor exporteren te kiezen, kun je deze keer voor exporteren kiezen. Het bestand wordt opgeslagen als het bestand ".printerExport".
Aan het einde van de export krijgt u toegang om de gebeurtenis in de gebeurtenisviewer te bekijken voor het geval er een fout is opgetreden, of als u alle details wilt zien. De grootte van de geëxporteerde grootte kan enorm zijn en dit zijn geen eenvoudige tekstbestanden, dus zorg ervoor dat u deze niet rechtstreeks opent.
Printermigratietool(Printer Migration Tool) ( PrintBrmUi.exe )
Het bestand bevindt zich op C:WindowsSystem32PrintBrmUi.exeen C:WindowsSystem32en-USPrintBrmUi.exe.mui.ik kan de tool zien op mijn Windows 10 Pro v2004.
Dat gezegd hebbende, de tool PrintBrmUi.exe is alleen beschikbaar voor Windows 10 Pro en hoger - Thuisgebruikers(– Home) zien deze tool mogelijk niet. Een van de recente functie-updates van Windows heeft het programma uit de Home - versie verwijderd. Het is moeilijk om iemand de software op Home-pc's te zien gebruiken .
Als je het op de Home -versie wilt gebruiken, kun je de twee bestanden exporteren van een Windows 10 Pro- pc en ze op de exacte locatie plaatsen zodat ze goed kunnen werken.
Related posts
Windows kan geen geschikte printerdriver vinden op Windows 11/10
Printerstuurprogramma is niet beschikbaar in Windows 11/10
Apparaatstuurprogramma's exporteren en back-uppen met PowerShell in Windows 11/10
Met de Google Back-up- en synchronisatietool kunt u een back-up maken van bestanden naar Drive & Photos
Maak een afbeelding van USB-drive en back-upschijfgegevens met USB Image Tool
Printerfout 0x00000709 wanneer u verbinding probeert te maken of een standaardinstelling instelt
Uw marges zijn vrij klein Afdrukfout in Windows 11/10
Groepsbeleid Printer delen in- of uitschakelen in Windows Sandbox
Windows kan geen verbinding maken met de printer, 0x0000052e, bewerking mislukt
Verwijder alle niet-aanwezige apparaten op Windows 10 met Device Cleanup Tool
Lijst met 5 beste printers voor thuisgebruik
Fix HP Printer Failure error - Probleem met de printer of het inktsysteem
Fix De Active Directory Domain Services is momenteel niet beschikbaar
Een testpagina afdrukken om uw printer te testen in Windows 10
Printer en scanner gebruiken als kopieerapparaat met iCopy
Hoe een back-up te maken van apparaatstuurprogramma's en deze te herstellen in Windows 10
Printer Spooler-fout 0x800706B9, onvoldoende bronnen beschikbaar
Fix Canon Printer Error 853 op Windows 11/10
Printerproblemen oplossen met Printer Troubleshooter in Windows 11/10
Hoe Microsoft XPS Document Writer-printer te verwijderen in Windows 11/10
