Maak meerdere mappen met behulp van de opdrachtprompt en PowerShell
Het maken van nieuwe mappen(Creating new folders) op uw pc met Windows 11/10 is eigenlijk heel eenvoudig, u hoeft alleen maar met de rechtermuisknop te klikken op > New > Select Folder . Maar het handmatig maken van veel mappen op deze manier kan wat tijd kosten. Gelukkig zijn er opties waarbij je meerdere mappen in één keer kunt maken. In dit bericht zullen we leren hoe u meerdere mappen op uw Windows 10-pc kunt maken met behulp van Command Prompt en PowerShell .
Meerdere mappen(Multiple Folders) maken met behulp van de opdrachtprompt(Command Prompt)
Om de opdrachtprompt(Command Prompt) te openen , klikt u op het Windows -pictogram op uw toetsenbord en typt u cmd in het zoekvak.
Kies Opdrachtprompt(Choose Command Prompt) uit de resultaten en hierdoor wordt het vak Opdrachtprompt(Command Prompt) voor u geopend.

De map hier is standaard ingesteld op Gebruikersmap,(User folder) maar u kunt de map wijzigen in cmd(change the directory in cmd) waarin u die mappen wilt maken.

Als de map nu is ingesteld, kan ik zoveel mappen maken als ik wil door gewoon de opdracht hier in te typen.
Typ het volgende en druk op Enter:
md 11 22 33 44 55 66 77
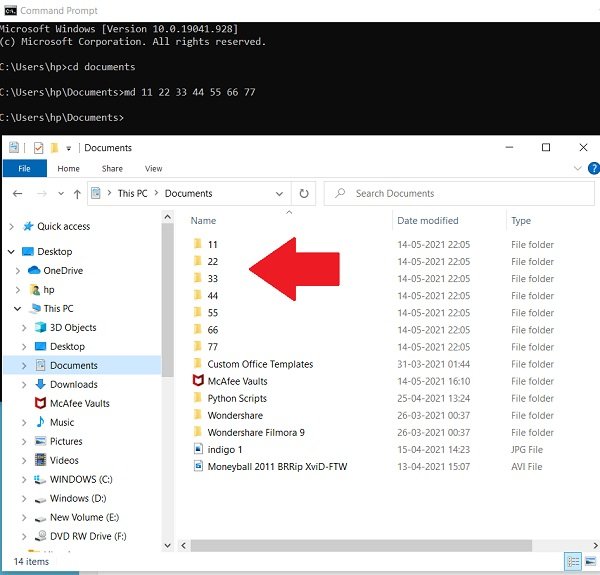
Ga en controleer uw documenten, (Documents, ) u zult zien dat al deze mappen zijn gemaakt.
Gerelateerd(Related) : Meerdere mappen tegelijk maken in Windows(How to create multiple folders at once in Windows) .
Meerdere mappen maken met PowerShell
Hetzelfde als we deden voor Opdrachtprompt(Command Prompt) , we klikken op het Windows -pictogram op het toetsenbord en typen PowerShell in het zoekvak. Klik(Click) op Windows PowerShell en open het.

Hetzelfde als CMD , PowerShell wordt standaard ook met u geopend in de gebruikersmap, maar ja, u kunt de map hier ook wijzigen.
Wijzig de map(Directory) in Documenten(Documents) of welke map u ook wilt kiezen. Typ het volgende en druk op Enter:
cd Documents

Typ de opdracht en druk op Enter:
"alpha", "beta", "gamma", "delta" | %{New-Item -Name "$_" -ItemType "Directory"}

U ziet de nieuw gemaakte mappen!
TIP : U kunt ook meerdere mappen tegelijk maken met Excel(create multiple folders at once using Excel) en zo tijd besparen.
Related posts
Hoe de opdrachtprompt en PowerShell ALTIJD als beheerder uit te voeren?
Hoe u PowerShell en opdrachtprompt kunt resetten naar de standaardinstellingen
Vind informatie over het eigendom van bestanden en mappen met behulp van de opdrachtprompt
Schakelen tussen CMD en PowerShell in Windows Terminal
Een map of bestand verwijderen met de opdrachtprompt (CMD)
Lijst met sneltoetsen voor CMD of opdrachtprompt in Windows 11/10
Hoe de opdrachtprompt in een map te openen in Windows 11/10
Opdrachtpromptopdrachten uitvoeren met een snelkoppeling op het bureaublad
5 opdrachtprompttrucs om CMD interessanter te maken
Ontdek wanneer Windows is geïnstalleerd. Wat is de oorspronkelijke installatiedatum?
Hoe de DNS-server te wijzigen met behulp van de opdrachtprompt en PowerShell
Hoe bekijk ik alle gebruikers op een Windows-computer? (5 manieren) -
Opdrachtprompt in map openen met Windows Verkenner
Voer rekenkundige bewerkingen uit in de opdrachtprompt op Windows 11/10
Schakel verouderde console in of uit voor opdrachtprompt en PowerShell in Windows 10
Controleer de Windows 10 OS-architectuur met PowerShell of Command Prompt
Bekijk systeeminformatie en beheer processen vanuit CMD of PowerShell
Hoe Edge-browser te openen met de opdrachtprompt op Windows 10
Verwijder het virus van de USB Flash Drive met behulp van de opdrachtprompt of batchbestand
Wijzig het wachtwoord van het lokale account met behulp van de opdrachtprompt of PowerShell
