Meldingen Visualizer laat u meldingen van apps testen
Windows 10 geeft meldingen weer in het Action Center , op een zeer handige manier, zodat u alle meldingen kunt categoriseren op basis van uw prioriteit. Een melding verschijnt echter soepel wanneer de ontwikkelaar deze correct codeert. Als u een Windows -softwareontwikkelaar bent en wilt controleren hoe uw app meldingen op verschillende apparaten weergeeft, kunt u de hulp van de Notifications Visualizer - app gebruiken(app) , waarmee u voorbeelden van verschillende meldingen van uw app in ontwikkeling kunt bekijken in het Action Center .
Meldingen Visualizer Windows Store -app
Als u een ontwikkelaar bent, moet u hebben nagedacht over de opmaak en opmaak van meldingen. Omdat je met Windows 10 kunt schakelen tussen de desktop- en tabletmodus(Tablet) , zul je accepteren dat het heel belangrijk is om je meldingen responsief te maken met beide ontwerpen. Bovendien moeten ontwikkelaars van mobiele apps ook zorgen voor de mobiele versie van de melding.
Meldingen Visualizer is een app waarmee gebruikers verschillende meldingen kunnen bekijken, zoals Agenda(Calendar) , Weer(Weather) , Kaarten(Maps) , Mail , enzovoort. Download en installeer om te beginnen deze gratis app uit de Windows Store op uw Windows 10-computer.

U kunt verschillende parameters instellen, zoals het buildnummer van het besturingssysteem (u kunt er een kiezen uit Build 15063/14393/10586/10240 ), de naam van de melding, de kleur, de badgewaarde, enz. U kunt ook het standaardlogo voor verschillende meldingen aanpassen. De belangrijkste taak is het kiezen van een apparaat. U hebt drie verschillende opties, namelijk Desktop , Tablet en Mobiel(Mobile) .
Nadat u alles op dit tabblad hebt ingesteld, gaat u naar het volgende gedeelte. Hier kunt u de payloads controleren en bewerken. Dat wil zeggen, u kunt de categorie van de meldingen kiezen. Het is ook mogelijk om een back-up van uw payloads te maken, naar code te exporteren, enz. U kunt ook elke tegel vastzetten in het menu Start .
Als u klaar bent met het bewerkingsgedeelte, moet u de melding controleren, die u in de volgende sectie kunt vinden. Hier kunt u desgewenst de code opnieuw bewerken. Nadat u alle wijzigingen hebt aangebracht, drukt u op de knop Pop toast die rechtsonder zichtbaar is.
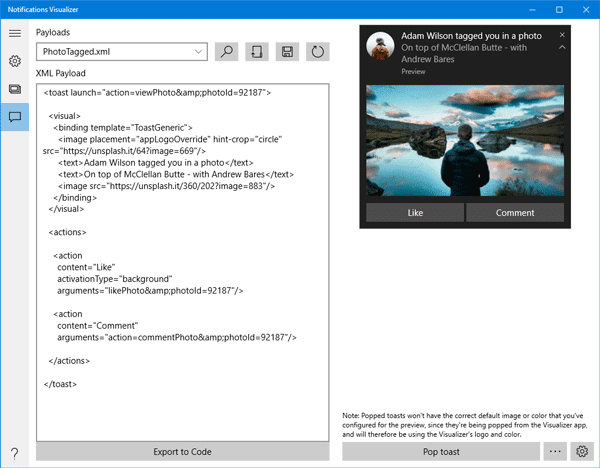
U ziet een voorbeeldmelding direct op uw scherm. Het verschijnt net als een originele melding. Op basis van de categorie van uw melding kunt u ook een verdere actie kiezen.
Als je app-ontwikkelaar bent en verschillende meldingen wilt testen, lijkt Notification Visualizer een handige app. (Notification Visualizer)Deze app komt van Microsoft MSDN en is verkrijgbaar in de Windows Store .
Related posts
Beste gratis podcast-apps voor Windows-pc
PicsArt biedt aangepaste stickers en exclusieve 3D-bewerkingen op Windows 10
De functie Archive Apps in- of uitschakelen in Windows 11/10
De knop Toevoegen aan favorieten is grijs weergegeven in de app Foto's
Top 3 Reddit-apps voor Windows 10 die beschikbaar zijn in de Windows Store
Unigram is een Telegram-client voor Windows 10 pc
Oplossing: Photoshop Elements-app crasht op Windows-pc
Leer Engels met de English Club-app voor Windows 10
Hoe u uw eigen Emoji kunt maken in Windows 10 met de Moji Maker-app
Dien uw belastingen eenvoudig in met de TurboTax-app voor Windows 10
Oeps! We konden die niet opslaan - Windows Photos-app
Edge- en Store-apps maken geen verbinding met internet - Fout 80072EFD
Hoe foto's app-fout 0x80070020 op Windows 11/10 op te lossen?
Trello browsergebaseerde web-app nu beschikbaar als Windows 10-app
Geef ons een minuutje, we updaten het app-bericht op Windows 11/10
Hoe HEIC- en HEVC-bestanden te bekijken in de Foto's-app van Windows 11/10
Waar slaan de Camera-app en de Foto-app afbeeldingen en video's op in Windows
Paint gebruiken om afbeeldingen te bewerken in Windows 11/10
Lijst met de beste gratis Windows 11/10-apps in de Microsoft Store
Webpagina-conversietool: webpagina exporteren, HTML naar bestand, bestand naar HTML
