Met CloudShot kun je screenshots maken, aantekeningen maken en opslaan in Cloud
CloudShot is gratis software(free screen capture software) voor het vastleggen van schermen waarmee u uw pc-scherm kunt vastleggen en direct kunt opslaan in de cloudopslag. CloudShot kan worden geïntegreerd met uw OneDrive- , Google- , Dropbox- account om schermafbeeldingen te uploaden. Het is een mooi en handig hulpmiddel. CloudShot draait vanuit het systeemvak en heeft minimale configuratie-opties waardoor het gemakkelijker te bedienen en te gebruiken is.
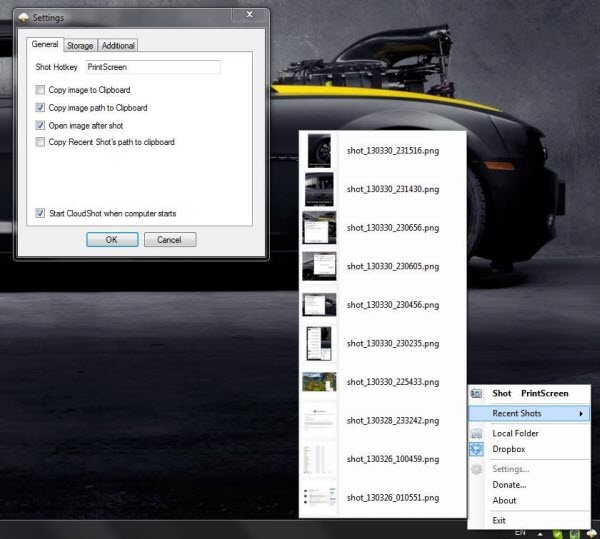
Freeware voor het vastleggen van schermen van CloudShot
Nadat u CloudShot(CloudShot) met succes op uw Windows -pc hebt geïnstalleerd , drukt u op de knop Print Screen om het doorschijnende opnamevenster van CloudShot te openen. plaats.
CloudShot toont ook recente opnames, en die kunnen worden geopend en bekeken. Het werkt vergelijkbaar met hoe Browsergeschiedenis(Browser History) werkt. Het ondersteunt zelfs het vastleggen van meerdere monitoren en u kunt zelfs tekstlabels toevoegen. Het laat ook een geluid horen en geeft je een melding van elke opname. U kunt een gebied of een venster vastleggen met deze gratis tool.
Er zijn twee opties om afbeeldingen op te slaan: u kunt de afbeeldingen opslaan in de lokale map(Local Folder) of u kunt de schermafbeeldingen rechtstreeks uploaden naar uw Dropbox- account. Om u aan te melden bij uw Dropbox - account, klikt u op het CloudShot -pictogram in het systeemvak en klikt u op instellingen. Ga onder instellingen naar het tweede tabblad, dat is ' Opslag(Storage) '. Kies in het vervolgkeuzemenu uw opslagtype als Dropbox en klik op de knop Aanmelden(Sign) .
Je wordt dan doorgestuurd naar de Dropbox -aanmeldingspagina waar je veilig je inloggegevens kunt invoeren en toestemming kunt geven aan CloudShot voor het uploaden van screenshots naar je Dropbox- account.
Als u de PrintScreen-(PrintScreen) sneltoetsfunctie niet echt leuk vindt, kunt u deze wijzigen in het venster Instellingen . (Settings)U kunt er zelfs voor kiezen om de afbeelding rechtstreeks naar het klembord te kopiëren, of u kunt ervoor kiezen om alleen de link naar de afbeelding te kopiëren. Zodra je een afbeelding hebt gemaakt, wordt de afbeelding automatisch geopend.
CloudShot is een leuke en handige tool, de cloudfuncties maken het op zichzelf uniek en minimale aanpassingen maken het gemakkelijker te bedienen. CloudShot is een handige systeemvak-app die door iedereen kan worden gebruikt. CloudShot is gratis te downloaden en is open source.
CloudShot-download
Klik hier(here)(here) om CloudShot(CloudShot) te downloaden . Het is een gemakkelijke manier om screenshots van uw Cloud - account te delen.
Related posts
Een screenshot maken met muisaanwijzer en cursor inbegrepen
DuckLink Screen Capture: Leg vensters, regio's, scrollende pagina's vast
Met WinSnap Free kunt u een bureaublad, een venster of een deel van uw scherm vastleggen
Hoe een scrollend screenshot te maken in Windows 11/10
Screeny is een gratis screenshot-software voor Windows PC
Pas uw monitor aan voor een betere schermresolutie in Windows 11/10
Firefox de mediabediening laten weergeven op het vergrendelscherm van Windows 10
Hoe audio, video en schermopname in Edge in of uit te schakelen
Kalmuri is een gebruiksvriendelijke tool voor schermopname en schermrecorder
DRIVER_VERIFIER_DETECTED_VIOLATION BSOD-fout op Windows 10
Snipaste is een gratis en krachtig hulpmiddel om screenshots te maken op een Windows-pc
SESSION_HAS_VALID_POOL_ON_EXIT Blauw scherm op Windows 11/10
NTFS-BESTANDSSYSTEEM Blauw schermfout op Windows 11/10
Hoe maak je een screenshot in Windows 11/10 PC
Fix Black Screen of Death in Windows 11/10; Vast op zwart scherm
ShareX maakt het maken en bewerken van screenshots en het delen ervan gemakkelijk
Problemen met schermscheuren op Windows 11/10 oplossen
Schermafbeeldingen worden niet opgeslagen in de map Afbeeldingen in Windows 11/10
Fix 0xc0000142 Blue Screen-fout op Windows 11/10
Fix EXFAT-BESTANDSSYSTEEM (volmgr.sys) BSOD-fout op Windows 11/10
