Met Floomby kun je scherm en uploads vastleggen om direct te delen
Als u niet tevreden bent met Windows Snipping Tool , kunt u een (Windows Snipping Tool)hulpprogramma(Floomby) voor het vastleggen van schermafbeeldingen van derden proberen , zoals Floomby( s) , waarmee u een scherm kunt vastleggen en de schermafbeelding kunt uploaden om ze rechtstreeks met iedereen te delen. Laten we eens kijken naar de functies en workflow van deze gratis software voor Windows .
Floomby tool voor schermopname
Floomby is een gratis software voor het vastleggen van schermen die(free screen capture software) beschikbaar is voor Windows 10/8/7 . Hoewel Floomby niet veel functionaliteiten heeft, kun je het voor basisdoeleinden gebruiken, omdat het gebruikers in staat stelt om het gemaakte screenshot rechtstreeks te uploaden. U krijgt ook een unieke link voor elke afbeelding die u naar iedereen kunt sturen voor het geval u deze wilt delen.
Over functies van Floomby gesproken(Floomby) , het biedt het volgende:
- Capture regio of volledig scherm. Het is mogelijk om uw muis te gebruiken om het gebied te selecteren. U moet daarvoor op de knop Print Screen drukken. U kunt op Alt+PrtScr drukken om het actieve venster vast te leggen en op Shift+PrtScr om het volledige scherm vast te leggen.
- Gebruik(Use) beide muisklikken in plaats van een speciale toetsenbordknop om het scherm vast te leggen.
- Toon/verberg de cursor op de schermafbeelding.
- Upload de gemaakte screenshot rechtstreeks naar de server. Je krijgt een link om het verder te delen.
- Mogelijkheid om ook alle gemaakte screenshots op de harde schijf op te slaan.
- Kies(Choose) bestandsformaat, dwz PNG of JPEG .
- Het wordt geleverd met een editor waarmee u basisbewerkingen kunt uitvoeren. Je kunt een pijl toevoegen, het potlood gebruiken om iets te schrijven, tekst gebruiken, kleur toevoegen, iets vervagen en meer.
Hoe gebruik je Floomby(Floomby) om het scherm vast te leggen ?
Om deze gratis software voor het maken van schermafbeeldingen voor Windows te gebruiken , moet u deze downloaden en op uw computer installeren. Na de installatie zou je een venster als dit moeten vinden:
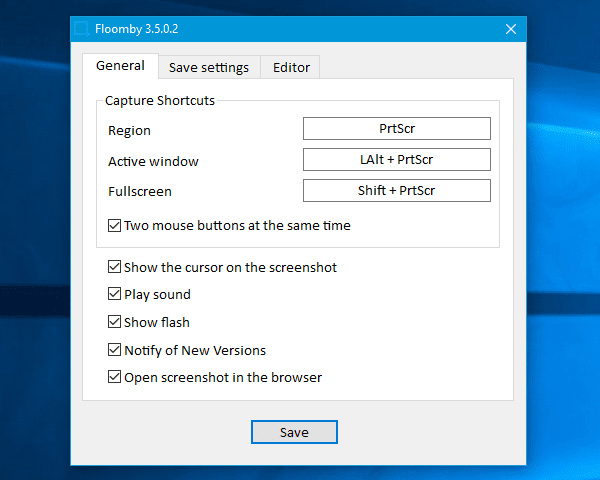
U kunt het instellen naar uw wensen. U kunt bijvoorbeeld de standaardsnelkoppelingen wijzigen, het muisgebruik in-/uitschakelen, de opslaglocatie wijzigen, de bestandsindeling wijzigen, de editor activeren, enzovoort.
Om een screenshot te maken, moet je op de knop drukken die je hebt ingesteld in het venster Algemeen van het instellingenpaneel van (General )Floomby . Als dit de standaardsleutel is, moet u op de knop Print Screen drukken. Daarna kunt u de regio selecteren die u wilt vastleggen.
Na het vastleggen wordt het direct geüpload op basis van uw instellingen.
Als u de optie Editor altijd activeren(Always activate editor ) niet hebt ingeschakeld , moet u op Ctrl drukken samen met PrtScr om deze te openen.
Nadelen van Floomby
- Hoewel Floomby een behoorlijk handige tool voor het vastleggen van schermen is, is het misschien niet handig voor degenen die meer opties nodig hebben om de schermafbeelding aan te passen.
- Het heeft niet de mogelijkheid om het scherm op te nemen. Tegenwoordig(Nowadays) stellen veel gratis tools voor schermopname mensen in staat om het scherm op te nemen.
- Het staat mensen niet toe om de screenshot te bewerken nadat deze is gemaakt. Zelfs als u de Editor gebruikt , moet u alle wijzigingen aanbrengen die het vastleggen.
Als je deze nadelen goed vindt, bekijk je Floomby van de officiële website(official website) .
Related posts
Met CloudShot kun je screenshots maken, aantekeningen maken en opslaan in Cloud
Een screenshot maken met muisaanwijzer en cursor inbegrepen
DuckLink Screen Capture: Leg vensters, regio's, scrollende pagina's vast
Met WinSnap Free kunt u een bureaublad, een venster of een deel van uw scherm vastleggen
Hoe een scrollend screenshot te maken in Windows 11/10
Schermafbeeldingen worden niet opgeslagen in de map Afbeeldingen in Windows 11/10
Fix Klif.sys Blue Screen-fout in Windows 11/10
Windows zet het tweede scherm automatisch terug naar de laatste actieve selectie
Windows Screen blijft zichzelf automatisch vernieuwen in Windows 11/10
SYSTEEMDRAAD UITZONDERING NIET BEHANDELD (ldiagio.sys) BSOD
NTFS-BESTANDSSYSTEEM Blauw schermfout op Windows 11/10
Fix USBXHCI.sys Blue Screen-fout op Windows 10
Hoe audio, video en schermopname in Edge in of uit te schakelen
ScreenWings is een anti-screenshot software voor Windows PC
SESSION_HAS_VALID_POOL_ON_EXIT Blauw scherm op Windows 11/10
Pas uw monitor aan voor een betere schermresolutie in Windows 11/10
Snipaste is een gratis en krachtig hulpmiddel om screenshots te maken op een Windows-pc
goScreenCapture tool voor schermopname maakt delen eenvoudig
Flameshot is een krachtige maar eenvoudig te gebruiken screenshot-software voor pc
Kan het wachtwoord niet typen op het inlogscherm in Windows 11/10
