Microsoft Edge detecteert de verkeerde geografische locatie
Locatienauwkeurigheid(Location accuracy) kan veel doen in de huidige tijd. In een browser betekent dit aangepaste zoekresultaten, gepersonaliseerde aanbevelingen, enz. Als Microsoft Edge op uw pc de verkeerde geografische locatie(wrong geographical location) detecteert , zal deze gids u helpen.
Er zijn veel voor- en nadelen verbonden aan nauwkeurige geolocatie door Microsoft Edge . U ziet nieuws, advertenties en andere gegevens met betrekking tot uw locatie. Sommige mensen geven er niets om en sommige mensen haten dit absoluut. Het volgt bijna uw voorkeuren en interesses samen met uw geografische locatie. Laten we eens kijken hoe we Microsoft Edge de juiste geografische locatie kunnen laten detecteren.
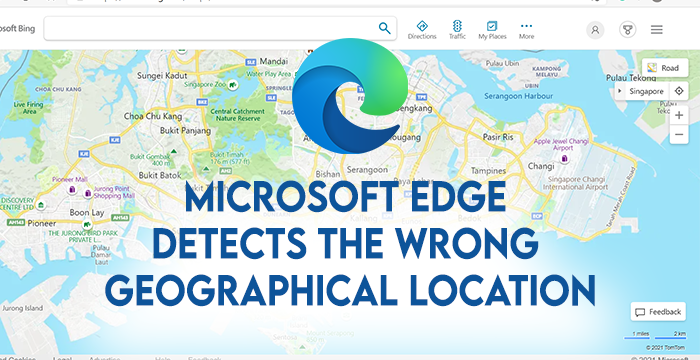
Microsoft Edge detecteert de verkeerde geografische(Geographical) locatie
Als Microsoft Edge op uw pc met Windows 11/10 de verkeerde locatie detecteert, kunt u dit op de volgende manieren oplossen.
- Standaardlocatie instellen(Set Default) in de app Instellingen(Settings)
- VPN uitschakelen
- (Allow)Locatietoegang tot Microsoft Edge toestaan
Laten we ingaan op de details van elke methode.
1] Standaardlocatie instellen(Set Default) in de app Instellingen(Settings)
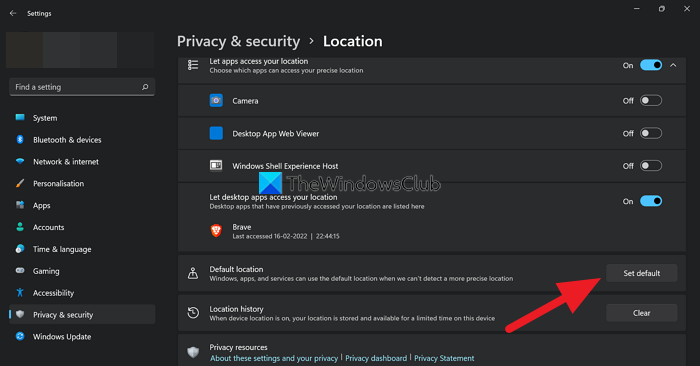
Mogelijk hebt u tot nu toe de standaardlocatie in de app Instellingen niet ingesteld. (Settings)Stel het zo in dat alle programma's die locatieservices moeten gebruiken het als referentie kunnen gebruiken.
Om de standaardlocatie in Windows in te stellen ,
- Open de app Instellingen(Settings)
- Klik op Privacy en beveiliging(Privacy & security) in de linkerzijbalk
- Klik vervolgens op het tabblad Locatie(Location)
- U ziet het tabblad Standaardlocatie . (Default Location)Klik op de knop Standaard instellen(Set default) ernaast.
Om de standaardlocatie in te stellen, moet u de Windows Maps -toepassing op uw pc hebben. Als u het niet op uw pc hebt geïnstalleerd, installeert u het vanuit de Microsoft Store .
Klik vervolgens opnieuw op Standaard instellen(Set) onder het gedeelte Standaardlocatie(Default) waarmee u naar Windows Maps gaat . Wijs of zoek in Windows Maps naar uw standaardlocatie en stel deze in als standaardlocatie.
2] Schakel VPN uit
Als programma's geen toegang tot de locatie krijgen, detecteren ze de locatie op basis van het IP-adres. Als u een VPN gebruikt, is het voor programma's onmogelijk om de juiste locatie te detecteren. Als u het uitschakelt, wordt het probleem mogelijk opgelost. Open het VPN -programma op uw pc en schakel het uit. Schakel ook Kill Switch uit in de Instellingen(Settings) van je VPN- app om zonder VPN te kunnen internetten .
3] Locatietoegang tot Microsoft Edge toestaan(Allow)

Veel websites vragen om locatietoegang wanneer we ze openen op Microsoft Edge . U moet op Toestaan(Allow) klikken om uw nauwkeurige locatie te detecteren. Daarvoor moet u Locatieservices (Location) inschakelen(Services) in de app Instellingen . (Settings)Hiermee kunnen apps die locatietoegang nodig hebben, locatieservices gebruiken.
Om locatieservices in te schakelen,
- Open de app Instellingen(Settings)
- Klik op Privacy en beveiliging(Privacy & security)
- Klik op het tabblad Locatie(Location)
- Schakel vervolgens de knop naast Locatieservices(Location services) bovenaan de pagina in
Dit zijn de verschillende manieren die u kunt gebruiken wanneer Microsoft Edge de verkeerde geografische locatie detecteert.
Waarom klopt mijn browserlocatie niet?
Mogelijk hebt u de locatieservices(Location) uitgeschakeld in de app (Services)Instellingen(Settings) of heeft u nooit apps toegang gegeven tot de locatie. U kunt dit oplossen door locatieservices(Location) in te schakelen, de standaardlocatie in te stellen en de browser toegang te geven tot de locatie wanneer daarom wordt gevraagd.
Waarom klopt mijn locatie niet in Windows?
Uw locatie kan in Windows verkeerd zijn als u nooit de standaardlocatie instelt of Locatievoorzieningen inschakelt(Services) . Om het op te lossen, schakelt u Locatieservices in en Stel(Set) de standaardlocatie in de app Instellingen in.(Settings)
Lees volgende: (Read next: )Cookies toestaan of blokkeren in Microsoft Edge.(How to allow or block Cookies in Microsoft Edge.)
Dit is hoe we nauwkeurige geografische locaties op Microsoft Edge kunnen instellen . Als u twijfels of suggesties heeft, kunt u hieronder reageren in het opmerkingengedeelte.
Related posts
Hoe de menuknop Extensies te verwijderen van de Microsoft Edge-werkbalk
Hoe de Microsoft Edge-startpagina in te stellen of te wijzigen op Windows 11/10
Een startknop toevoegen aan de Microsoft Edge-browser
Hoe het automatisch afspelen van media in de Microsoft Edge-browser te beperken
Google SafeSearch afdwingen in Microsoft Edge in Windows 10
Titelbalk verbergen met verticale tabbladen in Microsoft Edge
Hoe u wijzigingen in Favorieten op Microsoft Edge in Windows 10 kunt voorkomen
Hoe dubbele favorieten in de Microsoft Edge-browser te verwijderen
Chrome-extensies installeren in de Microsoft Edge-browser
Lijst met verborgen interne pagina-URL's in Microsoft Edge
Tekst markeren in PDF-documenten in de Microsoft Edge-browser
Hoe de Kids-modus te gebruiken in de Microsoft Edge-browser
Maak een snelkoppeling om de Microsoft Edge-browser te openen in de InPrivate-modus
Favorietenbalk weergeven in Microsoft Edge op Windows 10
Een website blokkeren in Microsoft Edge op Windows 11/10
Synchronisatie uitschakelen voor alle gebruikersprofielen in Microsoft Edge met behulp van Register
Microsoft Edge-browser loopt vast, loopt vast, crasht of werkt niet
Een webpagina-URL delen met de Microsoft Edge-browser
Slim kopiëren gebruiken in Microsoft Edge
De functie Verzamelingen inschakelen in de Microsoft Edge-browser
