Microsoft OneNote gebruiken: een uitgebreide handleiding
Microsoft OneNote is een krachtige app voor het maken van digitale notities(powerful digital note-taking app) waarmee u georganiseerd kunt blijven, kunt samenwerken en de productiviteit kunt verbeteren. Met OneNote(OneNote) kunt u ideeën vastleggen, takenlijsten maken en zelfs in realtime met anderen samenwerken. Of u nu een student, professional of gewone gebruiker bent en uw notitieproces wilt stroomlijnen, OneNote heeft veel functies die aan uw behoeften voldoen.
In deze uitgebreide handleiding verkennen we de ins en outs van OneNote , van het navigeren door de interface tot het maken en beheren van notitieboekjes, secties en pagina's. Laten we u uitrusten met de kennis om OneNote effectief te gebruiken en uw productiviteit te verhogen.

Navigeren door de OneNote-interface
De OneNote- interface is ontworpen om uw notitie-ervaring naadloos te maken. Dit zijn de belangrijkste componenten van de interface.
Notitieboekjes, secties en pagina's
OneNote organiseert notities in een hiërarchische structuur, met notitieblokken op het hoogste niveau, secties binnen notitieblokken en pagina's binnen secties. Met deze structuur kunt u uw aantekeningen gemakkelijker categoriseren en terugvinden.
- Notitieboekjes: deze fungeren als digitale ordners en verzamelen gerelateerde aantekeningen en materialen. U kunt meerdere notitieboekjes maken voor verschillende doeleinden, zoals werk, school of persoonlijke projecten.
- Secties: Secties verdelen notebooks in kleinere, onderwerpspecifieke categorieën. U kunt bijvoorbeeld secties maken voor vergaderingen, projecten en onderzoek in een werknotitieblok.
- Pagina's: Op pagina's kunt u uw notities maken en opslaan. Ze kunnen in secties worden georganiseerd en bevatten tekst, afbeeldingen, audio, video en andere elementen.
Het lint
De Ribbon-(The Ribbon) werkbalk biedt snelle toegang tot verschillende OneNote- functies, zoals opmaakopties, tags en multimediahulpmiddelen. Het is verdeeld in verschillende tabbladen ( Home , Invoegen(Insert) , Tekenen(Draw) , enz.), die elk relevante hulpmiddelen en opdrachten bevatten.
Werkbalk Snelle toegang
De werkbalk Snelle toegang(Quick Access Toolbar) bevindt zich bovenaan het OneNote- venster en bevat veelgebruikte opdrachten, zoals Ongedaan maken(Undo) , Opnieuw(Redo) en Nieuwe pagina(New Page) . U kunt de werkbalk aanpassen door knoppen toe te voegen of te verwijderen op basis van uw voorkeuren en workflow.
Notitieboekjes maken en beheren
Het effectief beheren van uw notitieboekjes is essentieel om uw notities georganiseerd en gemakkelijk toegankelijk te houden. Hier wordt nader bekeken hoe u notitieblokken in OneNote kunt maken en beheren .
Een nieuw notitieboekje maken
Hier leest u hoe u een nieuw notitieblok(Notebook) maakt .
- Klik op het tabblad Bestand in het lint.
- Selecteer Nieuw(New) in het linkerdeelvenster.
- Kies een locatie om het Notebook op te slaan en voer er vervolgens een beschrijvende naam voor in onder Notebooknaam(Notebook Name) .
- Selecteer Notitieblok maken.

Uw nieuwe notitieblok is nu toegankelijk vanuit de lijst met notitieblokken in OneNote .
Notitieboekjes ordenen en hernoemen
Na verloop van tijd kun je meerdere notitieboekjes verzamelen, waardoor het belangrijk is om ze georganiseerd te houden. Om uw notitieboekjes opnieuw te rangschikken, klikt u erop en sleept u ze naar de gewenste positie in de lijst.
U moet het notitieblok(Notebook) vinden op de locatie waar u het hebt opgeslagen toen u het maakte om de naam ervan te wijzigen, aangezien u dit niet rechtstreeks vanuit OneNote kunt doen . U kunt de weergavenaam van het Notebook wijzigen door met de rechtermuisknop op de naam van het Notebook te klikken , Eigenschappen te selecteren en vervolgens de naam naast Weergavenaam(Display Name) te wijzigen . Dit heeft echter geen invloed op de werkelijke naam van de Notebook- map.

Door uw notitieboekjes(Notebooks) georganiseerd en correct gelabeld te houden, kunt u snel de benodigde informatie vinden.
Delen en samenwerken op notebooks
Met OneNote(OneNote) kunt u uw notitieblokken met anderen delen en in realtime samenwerken. Hier leest u hoe u een notitieblok deelt.
- Selecteer Bestand op het lint.
- Klik op Delen in het linkerdeelvenster.
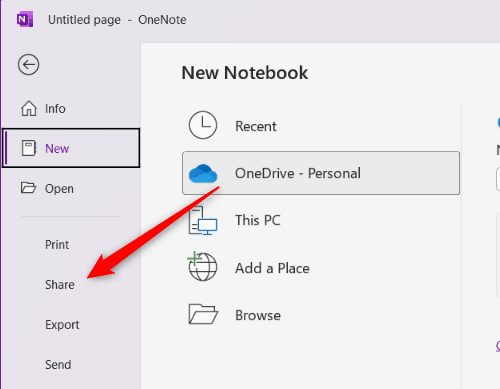
- Kies uw opties voor delen (alleen-lezen of bewerkbare toegang). U kunt het notitieboekje delen via een link of uitnodigingen naar specifieke mensen sturen door hun e-mailadres in te voeren.

Bijdragers kunnen vervolgens notities bekijken, toevoegen, bewerken of verwijderen (afhankelijk van de gegeven machtigingen) in het gedeelde notitieblok.
Secties aanmaken en beheren
Met secties in OneNote kunt u uw (OneNote)notitieblok(Notebook) in georganiseerde, onderwerpspecifieke categorieën verdelen . Effectief leren secties maken en beheren is belangrijk om georganiseerd te blijven.
Een nieuwe sectie maken
Als u een nieuwe sectie binnen een notitieblok wilt maken, klikt u op het pictogram + naast het bestaande tabblad Sectie(Section) . Vervolgens kunt u de naam voor uw nieuwe sectie typen, die beschrijvend moet zijn voor de inhoud ervan.

Secties organiseren en hernoemen
Naarmate u meer secties in een notitieblok verzamelt, moet u ze georganiseerd houden voor gemakkelijke navigatie. U kunt uw secties opnieuw rangschikken door op de sectietabbladen te klikken en deze naar de gewenste positie te slepen.
Als u de naam van een sectie wilt wijzigen, klikt u met de rechtermuisknop op het tabblad Sectie, selecteert u Naam wijzigen(Rename) en typt u vervolgens de nieuwe naam.

Door uw secties overzichtelijk en correct gelabeld te houden, heeft u snel toegang tot de benodigde informatie.
Sectiegroepen
Voor complexere projecten of als u met veel secties te maken heeft, kunnen sectiegroepen u helpen de organisatie op peil te houden. Sectiegroepen zijn mappen die meerdere secties kunnen bevatten. Hier leest u hoe u een Sectiegroep maakt.
- Klik met de rechtermuisknop op(Right-click) de ruimte in het gebied met sectietabbladen en selecteer Nieuwe sectiegroep(New Section Group) in het contextmenu.

- Geef uw sectiegroep een naam en(Section) sleep bestaande secties(Sections) naar de groep, of maak nieuwe secties(Sections) binnen de groep.
Deze functie zorgt voor een schone en overzichtelijke werkruimte en biedt tegelijkertijd een extra organisatielaag.
Pagina's maken en beheren
Op pagina's in OneNote kunt u uw notities maken, opslaan en ordenen.
Een nieuwe pagina maken
Je maakt een nieuwe pagina binnen een sectie. Hier is hoe.
- Klik op(Click) de knop Pagina toevoegen(Add Page) in het rechterdeelvenster.

- Er verschijnt een nieuwe pagina(Page) in de lijst en u kunt onmiddellijk beginnen met typen om de pagina(Page) een naam te geven . Kies een beschrijvende naam voor uw pagina(Page) die de inhoud weerspiegelt, zodat u deze later gemakkelijk kunt herkennen.
Pagina's ordenen en hernoemen
U moet prioriteit geven aan het organiseren van uw pagina's voor eenvoudige navigatie, vooral naarmate uw verzameling groeit. U kunt pagina's herschikken door erop te klikken en ze binnen de lijst naar de gewenste positie te slepen.
Om de naam van een pagina(Page) te wijzigen , klikt u op de titel bovenaan de pagina(Page) en bewerkt u de tekst, of klikt u met de rechtermuisknop op de naam van de pagina in de lijst en selecteert (Page)u Naam wijzigen(Rename) .

Paginasjablonen
OneNote biedt een verscheidenheid aan ingebouwde paginasjablonen waarmee u consistente en visueel aantrekkelijke notities kunt maken.
- Om paginasjablonen(Page) te openen , klikt u op het tabblad Invoegen(Insert) en selecteert u Paginasjablonen(Page) op het lint(Ribbon) .

- Aan de rechterkant verschijnt een venster met een reeks sjablonen, gerangschikt op categorie, zoals academisch, zakelijk of decoratief. Klik op een sjabloon om deze op de pagina toe te passen.

U kunt ook aangepaste sjablonen maken door een pagina te ontwerpen en deze vervolgens op te slaan als sjabloon. Deze functie helpt tijd te besparen en een uniforme stijl voor het maken van notities te behouden.
Aantekeningen maken in OneNote
OneNote biedt verschillende opties voor het maken van notities, zoals tekstnotities, tekeningen, audio- en videoclips en handschrift.
Tekstnotities
U kunt op tekst gebaseerde notities maken in OneNote door eenvoudig ergens op een pagina te klikken en te typen. OneNote ondersteunt rich-text-opmaak, waarmee u lettertypestijlen, -groottes, kleuren en andere kenmerken kunt wijzigen. U kunt ook lijsten met opsommingstekens of genummerde lijsten maken en tekst vetgedrukt, cursief of onderstreept maken.
Handschrift en tekening
OneNote ondersteunt ook digitaal handschrift en tekenen met een stylus , touchscreen of muis.
Om deze functie te gebruiken, klikt u op het tabblad Tekenen in het (Draw)lint(Ribbon) en kiest u uit verschillende penstijlen, kleuren en diktes.

U kunt rechtstreeks op de pagina schrijven of tekenen, waardoor deze ideaal is voor het maken van aantekeningen, het schetsen van ideeën, het oplossen van vergelijkingen en meer.
Audio- en video-opnamen
Met OneNote kunt u audio- of videonotities opnemen(record audio or video notes) , wat vooral handig kan zijn voor het vastleggen van lezingen of vergaderingen.
Om een opname te maken, klikt u op het tabblad Invoegen in het (Insert)lint(Ribbon) en selecteert u Audio opnemen(Record Audio) of Video opnemen(Record Video) . Houd er rekening mee dat de optie Audio opnemen(Record Audio) is genest onder de optie Transcriberen(Transcribe) .

De opname wordt ingesloten in de pagina(Page) en u kunt deze direct afspelen in OneNote .
Schermknipsels
U kunt ook schermknipsels (afbeeldingen van uw computerscherm) rechtstreeks in uw Notities vastleggen en invoegen.
Om een schermknipsel te maken, klikt u op het tabblad Invoegen in het (Insert)lint(Ribbon) en selecteert u Schermknipsel(Screen Clipping) .

Uw scherm wordt gedimd, zodat u het gebied kunt selecteren dat u wilt vastleggen. De uitgeknipte afbeelding wordt vervolgens in uw OneNote-(OneNote) pagina ingevoegd , waar u de grootte ervan kunt wijzigen of er annotaties aan kunt toevoegen als dat nodig is.
Notities opmaken en ordenen
OneNote biedt verschillende opmaak- en organisatiehulpmiddelen waarmee u overzichtelijke, visueel aantrekkelijke en gemakkelijk navigeerbare notities kunt maken. Hier volgt een overzicht van enkele belangrijke opmaak- en organisatiefuncties die u kunt verwachten.
Opties voor tekstopmaak
OneNote ondersteunt rich-text-opmaak, zodat u lettertypestijlen, -groottes, kleuren en andere kenmerken kunt wijzigen om aan uw voorkeuren te voldoen. U kunt tekst opmaken met vet, cursief, onderstrepen, markeren en meer.
Om toegang te krijgen tot deze opties, selecteert u de tekst die u wilt opmaken en kiest u de gewenste opmaakopties op het tabblad Home in het lint(Ribbon) .

Lijsten met opsommingstekens en genummerde lijsten
Het maken van lijsten met opsommingstekens of genummerde lijsten in OneNote is eenvoudig. Klik op de gewenste locatie op een pagina en selecteer vervolgens het pictogram Opsommingstekens(Bullets) of Nummering op het tabblad Home in het lint(Ribbon) .

U kunt kiezen uit verschillende stijlen voor opsommingstekens of nummeringsformaten om het uiterlijk van uw lijsten aan te passen.
Tafels
U kunt tabellen maken om informatie in een gestructureerd formaat te ordenen. Om een tabel in te voegen, klikt u op het tabblad Invoegen in het (Insert)lint(Ribbon) en selecteert u Tabel(Table) . Kies vervolgens(Next) uit het raster het aantal rijen en kolommen dat u nodig heeft om de tabel aan uw pagina toe te voegen.

U kunt rijen en kolommen toevoegen of verwijderen, tabelstijlen toepassen en gegevens naar behoefte sorteren.
Labels
Tags in OneNote helpen u bij het categoriseren en prioriteren van informatie in uw Notes, waardoor u later gemakkelijker specifieke items kunt terugvinden.
Om een tag toe te voegen, selecteert u de tekst die u wilt taggen en klikt u op de optie Tags op het tabblad Home van het lint(Ribbon) . Kies(Choose) uit verschillende ingebouwde tags, zoals 'To Do', 'Belangrijk' of 'Vraag'.

U kunt ook aangepaste tags maken die aan uw specifieke behoeften voldoen.
U kunt later naar getagde items zoeken via de knop Tags zoeken(Find Tags) op het tabblad Home . Een deelvenster toont een lijst met alle getagde items in uw Notities.
OneNote integreren met andere Microsoft- producten
OneNote kan naadloos worden geïntegreerd met andere Microsoft- apps, waardoor uw workflow wordt gestroomlijnd. Hier vindt u een overzicht van hoe OneNote werkt met enkele belangrijke Microsoft- producten.
Microsoft Word
U kunt inhoud vanuit een Word- document naar OneNote verzenden met behulp van de optie Verzenden(Send) naar OneNote . Om deze optie te openen, klikt u op File > Print . Selecteer OneNote(Select OneNote) als uw printer en selecteer Afdrukken(Print) .

Vervolgens moet u het notitieblok(Notebook) selecteren waarnaar u het wilt verzenden.
Met deze functie kunt u naast uw andere Notes ook onderzoeken, ideeën of schetsen in OneNote opslaan .
Microsoft Excel
Met OneNote kunt u (OneNote)Excel- spreadsheets rechtstreeks in uw Notities insluiten .
Om dit te doen, klikt u op het tabblad Invoegen in het (Insert)lint(Ribbon) en selecteert u Nieuw Excel-spreadsheet(New Excel Spreadsheet) of Bestaand Excel-spreadsheet(Existing Excel Spreadsheet) .

Het werkblad wordt ingesloten als een object en u kunt op Bewerken(Edit) in het ingesloten werkblad klikken om de inhoud te bewerken met Excel . U kunt ook een nieuwe tabel maken in OneNote en deze converteren naar een Excel- spreadsheet door er met de rechtermuisknop op te klikken en Converteren(Convert) naar Excel-spreadsheet te selecteren .
Microsoft Outlook
OneNote biedt verschillende integratiefuncties met Outlook , waardoor het beheren van taken, afspraken en e-mails eenvoudig wordt. U kunt vanuit OneNote Outlook- taken maken , die automatisch worden toegevoegd aan uw Outlook- takenlijst.
Om dit te doen, selecteert u de tekst waarvan u een taak wilt maken, klikt u met de rechtermuisknop en selecteert u de optie Outlook-taken(Outlook Tasks) , een vlagpictogram. Kies vervolgens een deadline uit de lijst.

OneNote-tips en -trucs
OneNote is een applicatie boordevol functies met talloze tips en trucs waarmee u het potentieel ervan kunt maximaliseren en uw productiviteit kunt verhogen. Hier volgen enkele nuttige tips en trucs waarmee u rekening moet houden bij het gebruik van OneNote :
Toetsenbord sneltoetsen
OneNote heeft verschillende sneltoetsen(keyboard shortcuts) waarmee u tijd kunt besparen en uw workflow kunt stroomlijnen. Maak uzelf vertrouwd met sneltoetsen voor algemene taken, zoals het maken van een nieuwe pagina(Page) ( Ctrl + N ), het ongedaan maken van een actie ( Ctrl + Z ) of het zoeken naar notities(Notes) ( Ctrl + E ). U kunt een lijst met OneNote-sneltoetsen(OneNote keyboard) vinden op de officiële website van Microsoft(Microsoft’s official website) .
Optische tekenherkenning(Character Recognition) ( OCR )
OneNote heeft een ingebouwde OCR-functie(OCR feature) waarmee u tekst uit afbeeldingen of gescande documenten kunt extraheren. Om OCR te gebruiken , klikt u met de rechtermuisknop op een afbeelding in uw Notities en selecteert u Tekst uit afbeelding (Picture)kopiëren(Copy Text) . OneNote extraheert de tekst, die u vervolgens elders in uw notities of in een andere app kunt plakken.
Wachtwoord beveiliging
U kunt wachtwoordbeveiliging(password protection) toevoegen aan specifieke secties(Sections) in uw OneNote-notitieblokken(OneNote Notebooks) om gevoelige informatie veilig te houden. Om dit te doen, klikt u met de rechtermuisknop op een sectietabblad en selecteert u Deze sectie met een wachtwoord beveiligen(Password Protect) . Klik op Wachtwoord instellen(Click Set Password) , voer het gewenste wachtwoord in en bevestig dit om de wachtwoordbeveiliging toe te passen.
Dock OneNote op het bureaublad
U kunt OneNote(OneNote) aan de zijkant van uw bureaublad plaatsen , zodat u notities kunt maken terwijl u tegelijkertijd aan andere dingen werkt. Om dit te doen, klikt u op het tabblad Weergave in het (View)lint(Ribbon) en selecteert u Dock to Desktop . Het formaat van OneNote(OneNote) wordt aangepast en aan de zijkant van uw scherm geplaatst, waardoor u gemakkelijk kunt raadplegen en aantekeningen kunt maken terwijl u in andere programma's werkt.
Ontgrendel uw productiviteit
Naarmate u de vele functies van Microsoft OneNote onder de knie krijgt , ontgrendelt u het volledige potentieel van deze krachtige app. Van het ordenen van uw gedachten tot het samenwerken met anderen, met OneNote kunt u uw productiviteit stroomlijnen en alles op één gemakkelijk toegankelijke locatie bewaren.
Wees niet bang om de verschillende aanpassingsopties te verkennen en te experimenteren met verschillende technieken om de perfecte workflow voor uw behoeften te vinden. Vergeet niet(Remember) dat OneNote is ontworpen om zich aan te passen aan uw unieke stijl, dus maak optimaal gebruik van de mogelijkheden ervan om een gepersonaliseerd digitaal notitieblok te maken dat bij u past.
Veel plezier met het maken van aantekeningen!
Related posts
Sony Xperia 10 review: Prachtig filmisch scherm, gemiddelde prestaties!
Sony Xperia PRO-I review: een tool gebouwd voor professionals -
Sony Xperia 10 II review: Een betere versie van een interessante smartphone!
Sony WF-C500 review: budget oordopjes voor comfortabel luisteren
Sony CP-AD2M4 oplader review: meerdere apparaten veilig opladen
Huawei P20 review: uitstekende camera en een meer betaalbare prijs!
Heeft je Android NFC? Leer hoe je het activeert
realme 8 5G review: betaalbare 5G-connectiviteit! -
Review Huawei P20 Pro: Een van de beste smartphones van 2018
Samsung Galaxy S20 FE 5G review: de beste Samsung-smartphone van 2020? -
Verbind een Android-telefoon met een Windows 10-laptop of pc via Bluetooth -
Review TP-Link Neffos X1 Lite: Een van de beste low budget smartphones!
Samsung Galaxy Note20 Ultra 5G review: Ultra in elk opzicht!
Hoe u Windows 10 automatisch kunt vergrendelen met uw smartphone
Xiaomi Pad 5 review: Premium-ervaring voor een redelijke prijs
Verzend bestanden van een Android-smartphone naar Windows 10, met Bluetooth
Xiaomi 11T review: de juiste vakjes aanvinken! -
ASUS ZenFone AR review: schakelen tussen fysieke en virtuele realiteit
Sony kondigt Xperia 5 aan - Een high-end smartphone met coole features
6 dingen die we leuk vinden aan de budgettelefoons van Samsung in 2021 -
