Microsoft Teams-sneltoetsen om u te helpen slim te werken
Microsoft Teams is naar voren gekomen als de ultieme keuze om werk te beheren en op afstand te werken. Afgezien van uitgebreide functies, zit het ook boordevol handige sneltoetsen waarmee gebruikers door Teams- functies kunnen navigeren. In dit bericht zullen we een paar Microsoft Teams-sneltoetsen(Microsoft Teams keyboard shortcuts) zien om u te helpen efficiënter te werken.

Sneltoetsen voor(Teams keyboard shortcuts) Microsoft Teams
Tegenwoordig is er een significante verandering in de manier waarop we werken en leren. Steeds meer mensen stappen snel over naar thuiswerken. Deze verandering heeft zelfs voormalige pendelaars gedwongen hun werk op afstand te beheren. Het goede nieuws is dat de menselijke bevolking leert de crisis bij te houden. In dergelijke situaties gebruik je deze sneltoetsen om toch verbinding te maken, samen te werken en meer werk gedaan te krijgen.
1] Ctrl + Shift + M
U kunt deze snelkoppeling gebruiken om uzelf (en anderen binnen het bereik van de microfoon) te dempen
2] Ctrl + Shift + O
Met deze snelkoppeling kunt u de camera in- of uitschakelen
3] Ctrl + N
Kickstart een nieuw gesprek, indien ingeschakeld.
4] Ctrl + / –
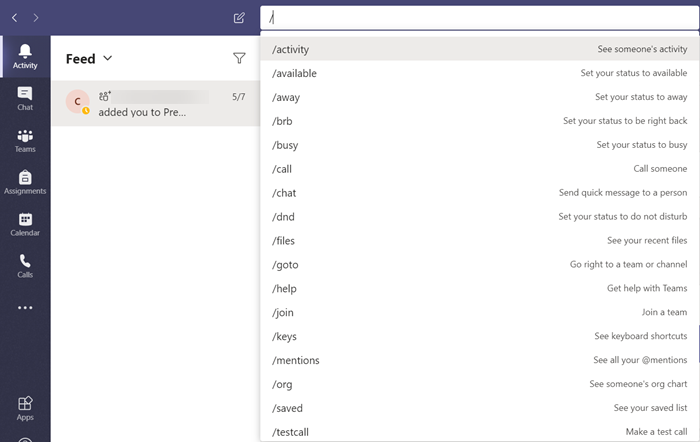
Maakt alle opdrachten zichtbaar die u kunt gebruiken om gemakkelijk toegang te krijgen tot inhoud, uw status in te stellen of naar verschillende locaties te navigeren.
5] Ctrl + O

Biedt aan om een bestand rechtstreeks via OneDrive of vanaf uw computer bij te voegen.
6] :Woord

Typ een dubbele punt ':' onmiddellijk gevolgd door een woord om het emoji-paneel te openen. Hier vind je de lijst met extra emoji's.
7] Ctrl + 1+ 2 + 3

Het helpt u bij het op en neer navigeren op de linkernavigatierail. Ctrl + 1 brengt u bijvoorbeeld naar ' Activiteitenfeed(Activity feed) ', Ctrl +2 schakelt over naar Chat terwijl Ctrl + 3 u naar de Teams -pagina brengt.
8] Ctrl + E
Maakt het mogelijk om snel over te schakelen naar de zoekbalk bovenaan het Teams - venster.
9] Ctrl+.
Geef(Display) extra snelkoppelingen weer in Teams .
10] ^ –
Gebruik(Use) deze toetsen en druk op je pijltjestoets om je laatst verzonden bericht te bewerken. Geen toegang nodig tot het menu ' Meer acties(More actions) ' (zichtbaar als 3 horizontale stippen)
Ik hoop dat het helpt!
Related posts
De 13 beste sneltoetsen voor Microsoft Teams
Zoom toevoegen aan Microsoft Teams
Hoe installeer ik Microsoft Teams op Linux en macOS
Iemand in Microsoft Teams prijzen voor hun goed uitgevoerde werk
Je mist wat, vraag je beheerder om Microsoft Teams in te schakelen
Het bestand is vergrendeld fout op Microsoft Teams
Fix Microsoft Teams-oproepwachtrijen werken niet
Hoe IP Camera-apps te gebruiken met Microsoft Teams en Skype
Oplossing: Microsoft Teams kan geen afbeeldingen laden of verzenden in de chat
Microfoon werkt niet in Microsoft Teams op Windows 11/10
Probleem met hoog geheugen en CPU-gebruik in Microsoft Teams oplossen
Beste productiviteits-apps voor Microsoft Teams
Het thema wijzigen in Microsoft Teams op Windows 11
Dringende of belangrijke berichten verzenden in Microsoft Teams
Doh! Er ging iets mis fout in Microsoft Teams
De achtergrond vervagen in Microsoft Teams-vergadering
Hoe verwijderde teams en kanalen in Microsoft Teams te herstellen
Moderne authenticatie mislukt, Statuscode 4c7 - Microsoft Teams-fout
Methode om een app toe te voegen aan de Microsoft Teams App-balk in Windows 10
Hoe Snapchat Camera-filter te gebruiken op Microsoft Teams en Skype
