Mindmapp is een gratis mindmapping-software voor Windows 11/10
Mindmapping-software is handig wanneer u uw gedachten over een bepaald onderwerp moet ordenen. Als u op zoek bent naar een gratis tool voor mindmapping voor Windows 11/10/8/7 , kunt u deze software genaamd Mindmapp installeren . Het wordt geleverd met een eenvoudige gebruikersinterface en gemakkelijk te gebruiken opties, zodat zelfs nieuwelingen niet veel tijd besteden aan het begrijpen van de workflow van deze tool. Hier is alles wat u moet weten over Mindmapp , zodat u deze tool kunt gaan gebruiken om uw gedachten te ordenen.
Mindmapp mindmapping-software
Er is veel gratis mindmapping-software(free mind mapping software) beschikbaar voor Windows . Sommige tools hebben echter een zeer gecompliceerde gebruikersinterface. Deze freeware wordt geleverd met minder functies dan andere standaard mindmapping-tools, maar heeft alle essentiële opties. Daarom kunt u een nette en schone gebruikersinterface vinden waar u kunt beginnen met schrijven wat u maar wilt.
Kenmerken van Mindmapp
Mindmapp is gericht op slechts één functie en dat helpt gebruikers hun gedachten snel op te schrijven. Een tool voor het in kaart brengen of organiseren van gedachten zou niet al te moeilijk moeten zijn om te gebruiken, en dezelfde bedoeling kan ook in deze tool worden gevonden. Over enkele belangrijke functies gesproken, de volgende lijst bevat alles.
- Zoom in/out: Veel populaire mindmapping-tools hebben geen in-/uitzoomfunctie. Het is essentieel wanneer u een enorme grafiek of lijst hebt gemaakt en van het ene uiteinde naar het andere moet gaan. Als je mindmapping-tool een in- en uitzoomfunctie heeft, kun je die omschakeling heel snel maken.
- Maak zoveel mogelijk submappen:(Create as many sub-directories as possible:) Veel gratis mindmapping-tools zorgen ervoor dat gebruikers niet meer dan tien of vijftien submappen of subknooppunten kunnen maken. U kunt dat probleem echter niet vinden in Mindmapp .
- Afbeelding invoegen:(Insert image:) Niet alleen tekst, maar u kunt ook een afbeelding in uw bestand invoegen. Soms moeten we een foto toevoegen zodat we iets in ons achterhoofd kunnen houden. Als dat uw situatie is, kunt u een afbeelding, pictogram, avatar, enz. Invoegen in uw mindmap.
- Gebruik een aangepaste kleurencombinatie:(Use custom color combination:) als u een blauwdruk maakt voor uw bedrijf, schoolproject of iets anders, moet u mogelijk een paar punten categoriseren. Aangepaste(Custom) kleurselectiefunctionaliteit maakt die taak gemakkelijker. U kunt een andere kleur kiezen voor verschillende nodes en subnodes.
- Bewerkingspaneel zonder afleiding:(Distraction-free editing panel:) als u een tool voor mindmapping gebruikt, betekent dit dat u alles onder één dak probeert te houden. Op zulke momenten moet je kalm blijven. Dat is echter niet mogelijk als u heel veel meldingen ontvangt, en zo. Om al dergelijke dingen te belemmeren, biedt Mindmapp een functie genaamd Sets the full screen . Zoals het definieert, kunt u een mindmap maken in de modus Volledig scherm.
- Save as JPG/PNG/PDF: standaard kunt u met Mindmapp het bestand opslaan in .mmap-indeling. Als u uw werk echter met iemand wilt delen of als u het bestand als afbeelding of PDF wilt opslaan , dan kan dat. Het is niet nodig om software van derden te gebruiken, omdat de ingebouwde opties zoiets gemakkelijk kunnen doen.
- Sneltoetsen: (Keyboard shortcuts:) Mindmapp wordt geleverd met veel sneltoetsen, zodat u een taak snel kunt uitvoeren.
Er waren wat meer functies en opties.
Hoe Mindmapp te installeren, instellen en gebruiken
Om met Mindmapp aan de slag te gaan , moet u het volgende doen:
- Download en installeer Mindmapp
- Stel(Setup) in en begin te schrijven wat je wilt
Na het downloaden, installeren en openen, vindt u een venster als dit-
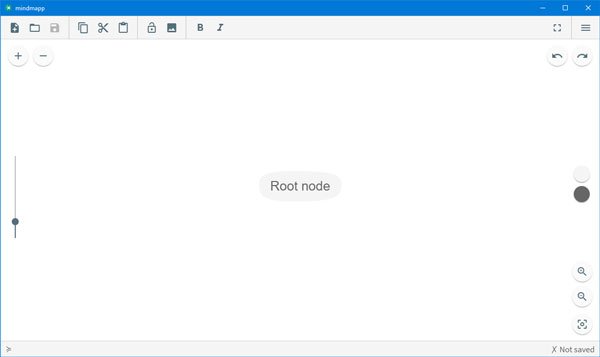
Hier kun je schrijven wat je wilt. Om een subknooppunt te maken, kunt u met de rechtermuisknop op de bovenliggende modus klikken. Om de kleur te wijzigen, kunt u de twee kleurenpaletten gebruiken die aan de rechterkant zichtbaar zijn.
Bovenaan vind je een aantal iconen. Dit is wat ze bedoelen-
- Reinigt de kaart(Cleans the map) : Als u het hele blad in één keer wilt opschonen, kunt u deze optie gebruiken.
- Laadt een bestaande kaart(Loads an existing map) : Als u een kaart van uw computer wilt laden, moet u deze optie gebruiken. Zorg(Make) ervoor dat de kaart de extensie .mmap heeft. Een kaart die in andere mindmapping-tools is gemaakt, kan niet worden geïmporteerd.
- Slaat de kaart op(Saves the map) : U kunt een kaart op uw computer opslaan.
- Kopiëren – Knippen – Plakken(Copy – Cut – Paste) : met de volgende opties kunt u een knooppunt en subknooppunt kopiëren, knippen en plakken.
- Vergrendelt of ontgrendelt de modus(Locks or unlocks the mode) : Als u een knooppunt of subknooppunt wilt vergrendelen zodat het op geen enkele manier wordt gewijzigd, kunt u deze optie gebruiken.
- Voegt een afbeelding toe aan het knooppunt(Adds an image to the node) : Zoals eerder vermeld, kunt u een afbeelding in uw knooppunt invoegen. Deze optie helpt je daarbij.
- Vet – Cursief(Bold – Italic) : als u tekst wilt opmaken, kunt u de opties Vet(Bold) en Cursief(Italic) gebruiken .
Een mindmap opslaan als PNG/JPG of PDF
Als u een kaart als afbeelding of PDF(PDF) wilt opslaan , kunt u dat doen. Eerst moet je je kaart afmaken. Klik daarna op de knop aan de rechterkant die eruitziet als drie horizontale lijnen en selecteer Exporteren als(Export as) .
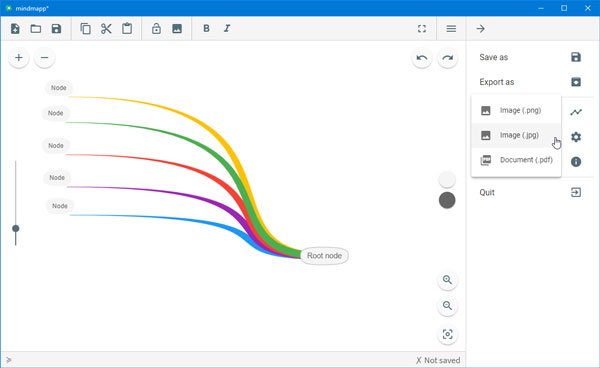
Daarna moet u het formaat en een locatie selecteren waar u het bestand wilt opslaan.
Mindmapp heeft niet veel instellingen, maar je kunt dat bekijken via Menu > Settings . Vanaf hier kunt u deze-
- Taal wijzigen
- Centreren op formaat wijzigen
- Schakel knooppunt slepen in/uit
- kaart zoon
- Automatische takkleur
- Naam knooppunttekst
Toetsenbord sneltoetsen(Keyboard shortcuts)
Mindmapp heeft veel sneltoetsen die u kunt gebruiken om snel een klus te klaren. Enkele van de belangrijke sneltoetsen worden hieronder vermeld-
- Ctrl + N: de kaart opschonen
- Ctrl + Shift + S : Sla de kaart op met een naam
- Alt + Shift + Left/Right/up/down : Verplaats het knooppunt naar links/rechts/omhoog/omlaag
- Ctrl + Shift + Z : Een eerder ongedaan gemaakte wijziging herhalen
- Alt + +/-: een knooppunt toevoegen/een knooppunt verwijderen
Als je alle snelkoppelingen wilt bekijken, ga je naar Menu > Shortcuts .
Veiligheidsopmerking:(Security note)
We hebben deze software getest met VirusTotal en kregen een resultaat van 2/68. Omdat VirusTotal geen digitale handtekening detecteerde, vertoonde het een dergelijk resultaat. Wij zijn van mening dat het veilig is om te gebruiken.
Alles in aanmerking genomen, lijkt Mindmapp een goede keuze voor diegenen die niet veel tijd willen besteden om alle functies te begrijpen, een account aan te maken enzovoort. Als je wilt, kun je Mindmapp downloaden van mindmapp.cedoor.org .
Freemin is een andere mindmapping-software die je misschien wilt bekijken.(Freemind is another mind mapping software you may want to take a look at.)
Related posts
Harde schijven verwisselen in Windows 11/10 met Hot Swap
Beste gratis Tijdschema-software voor Windows 11/10
Beste gratis ISO Mounter-software voor Windows 11/10
Hoe de reactietijd te meten in Windows 11/10
Converteer AVCHD naar MP4 met behulp van deze gratis converters voor Windows 11/10
Beste gratis ping-monitortools voor pc met Windows 11/10
Beste gratis stuurprogramma-updatesoftware voor Windows 11/10
Beste gratis automatiseringssoftware voor Windows 11/10
Beste gratis CAD-software voor Windows 11/10 om modelleren gemakkelijker te maken
Download Dell SupportAssist-software voor Windows 11/10
Hoe u ervoor kunt zorgen dat een venster altijd bovenaan blijft in Windows 11/10
Gratis software om lege mappen te verwijderen in Windows 11/10
Beste gratis Planetarium-software voor Windows 11/10
Waar vind je de specificaties van de computerhardware in Windows 11/10
Beste gratis DJ-mixsoftware voor Windows 11/10
Hoe het pad van een bestand of een map te kopiëren in Windows 11/10
Beste gratis landschapsontwerpsoftware voor Windows 11/10
Adreslabels maken en afdrukken in Windows 11/10
Beste gratis Digital Diary-software voor Windows 11/10
Beste gratis 3D File Viewer-software om 3D-modellen te bekijken in Windows 11/10
