Mixed Reality inschakelen, uitschakelen, verwijderen; Desktopmicrofoon aansluiten
Mixed Reality geïntroduceerd in Windows 10 v1709 combineert de sensatie van virtual reality gemengd met augmented reality in gaming en streaming. De functie is mogelijk gemaakt door verbeteringen in computervisie, verbeterde grafische verwerkingskracht, verbeterde weergavetechnologie en invoersystemen. U kunt het openen via het gedeelte Instellingen(Settings) . Als u echter merkt dat deze instelling ontbreekt, kunt u deze toevoegen. Je kunt deze tip ook gebruiken om de Mixed Reality(Mixed Reality) - instellingen te verbergen op de pagina Instellingen(Settings) .

Laten we eens kijken hoe u Windows Mixed Reality Setting(Windows Mixed Reality Setting) kunt in- of uitschakelen, de-installeren of opnieuw kunt installeren en hoe u de desktopmicrofoon(Desktop Microphone) correct kunt aansluiten in Windows 10 om de beste mixed reality-ervaring te krijgen.
Mixed Reality- instellingen in Windows 10
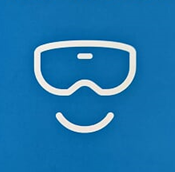
Controleer voordat u begint of uw pc Mixed Reality ondersteunt(check if your PC supports Mixed Reality) . Als dit het geval is, zou u de Mixed Reality-(Mixed Reality) instelling moeten kunnen zien . Als je dat om de een of andere vreemde reden niet doet, dan zal deze registerhack je helpen het te krijgen. Maar let op, als uw pc Windows Mixed Reality niet ondersteunt , kunt u mogelijk de instellingen(Settings) niet openen , die opties bevatten voor:
- Geluid en spraak,
- Omgeving,
- Hoofddisplay en
- Verwijderen.
Open de Register-editor(Registry Editor) . Gebruik de Windows -toets + R-sneltoets om de opdracht Uitvoeren(Run) te openen . Typ regedit en klik op OK.
Blader vervolgens door het volgende adres:
HKEY_CURRENT_USER\Software\Microsoft\Windows\CurrentVersion\Holographic
Klik vervolgens met de rechtermuisknop op de Holografische(Holographic) (map) sleutel, kies 'Nieuw' en klik op DWORD (32-bit) Value .
Als u klaar bent, wijst u de sleutel de volgende naam toe: FirstRunSucceeded en drukt u op Enter.

Dubbelklik nu op de nieuw gemaakte sleutel en verander de waarde van 0 in 1 . Als het DWORD al bestaat, hoeft u alleen de waarde ervan te wijzigen in 1.

Klik op OK(Click OK) als u klaar bent. Open nu de app Instellingen(Settings) opnieuw en u zou de tegel "Mixed Reality" naast het gedeelte " Update en beveiliging" moeten zien.

Om de opties te verkennen, waarop u kunt klikken en de instellingen kunt verkennen die u nu kunt aanpassen. Maar zoals ik al zei, je pc zal Mixed Reality moeten ondersteunen .
Als Windows 10 standaard detecteert of uw pc Windows Mixed Reality ondersteunt en vervolgens de waarde van FirstRunSucceeded instelt(FirstRunSucceeded) op 1, anders wordt deze ingesteld op 0.
Desktopmicrofoon(Desktop Microphone) verbinden met Windows Mixed Reality
De audio is ingesteld om naar uw headset te gaan wanneer u deze aansluit. Als u echter een hoofdtelefoon gebruikt en geen headset met microfoon, wilt u waarschijnlijk doorgaan met de desktopmicrofoon die op uw pc is aangesloten. Hier leest u hoe u dit kunt doen.
Open de Mixed Reality Portal- app op uw pc. Selecteer instellingen en ga naar Audio en spraak(Audio and speech) in het zijmenu.
Zet nu gewoon de schakelaar ' Als ik mijn headset draag, zet de headsetmicrofoon dan uit(When I wear my headset, switch the headset mic to off) '.
Als u het display van de headset wilt kalibreren, kiest u ' Headset Display ' in de 'Instellingen' en schakelt u over naar het rechterpaneel. Hier kunt u twee wijzigingen aanbrengen:
- De kwaliteit van de beelden
- Kalibratie
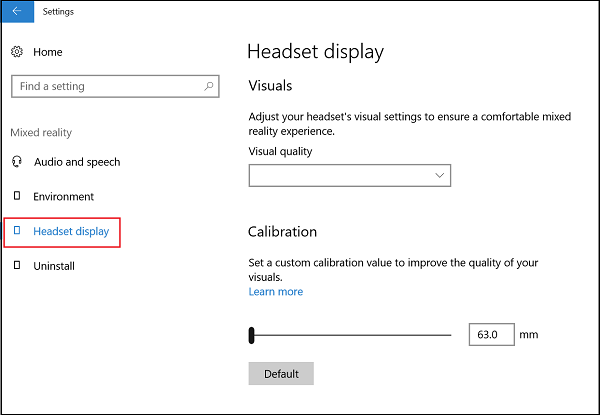
Wij zijn meer geïnteresseerd in de laatste optie. Verplaats de schuif dus eenvoudig naar de gewenste positie.
Dit bericht helpt je als Windows Mixed Reality niet werkt .
Mixed Reality verwijderen
Als Windows Mixed Reality niet goed werkt of als u schijfruimte wilt vrijmaken, kunt u het verwijderen. Hiermee wordt ook wat gerelateerde informatie verwijderd, maar de vooraf geïnstalleerde Mixed Reality-apps blijven op uw computer staan. Om Mixed Reality te verwijderen , selecteert u het tabblad Installatie ongedaan maken en klikt u vervolgens op de knop (Uninstall)Verwijderen(Uninstall) . Maar voordat u dit doet, koppelt u uw headset los en sluit u de Mized Reality Portal .
Om Mixed Reality opnieuw te installeren(reinstall Mixed Reality) , gaat u naar Start (Run)Start > Mixed Reality Portal en selecteert u Setup uitvoeren.
Lees volgende(Read next) : Motion Controllers instellen voor Mixed Reality .
Related posts
Bekijk en communiceer met het bureaublad in Windows Mixed Reality
Video opnemen in Windows Mixed Reality op Windows-pc
Mixed Reality-instellingen configureren in Windows 10
Screenshot maken in Windows Mixed Reality op pc
Drivers en softwaredownloads voor Mixed Reality-headset en bewegingscontroller
Maak verbinding met een Windows-pc vanuit Ubuntu met behulp van Remote Desktop Connection
Windows kan de netwerkinstellingen niet ophalen van de router in Windows 11/10
OneDrive Activity Center bevat nu de menu's Instellingen en Pauze
Skype-privacyinstellingen, groepen en videogesprekken
Global Proxy Server-instellingen configureren in Windows 10
In- of uitschakelen Spraakherkenning gebruiken in Windows Mixed Reality
Twitter-privacyinstellingen: tips om privacy op Twitter te beschermen en te beveiligen
Koptekstontwerp voor Windows 10 Instellingen in- of uitschakelen
Fix Remote Desktop maakt geen verbinding in Windows 10
De optie Taakbalk vergrendelen uitschakelen in Windows 10 Instellingen
Buitengesloten van Plex Server en Serverinstellingen? Hier is de oplossing!
Fabrieksafbeelding en instellingen herstellen in Windows 11/10
Beste grafische en visuele instellingen voor Xbox One
Kies waar de optie voor apps grijs wordt weergegeven in Windows 10 Instellingen
Windows Mixed Reality-zaklamp openen en gebruiken
