Moet je een gebruiker op Discord verbannen of opheffen? Hier is hoe het te doen
Als je een eigenaar bent van een Discord-server(owner of a Discord server) , weet je hoe moeilijk het is om een Discord -community te beheren. Je hebt geluk als je een kleine groep gebruikers hebt die gemakkelijk te hanteren is. Als het echter een grotere server is met veel gebruikers die je moet beheren, zul je vroeg of laat mensen moeten gaan verbieden om de vrede te bewaren.
Leren hoe je iemand uit je Discord -server kunt bannen of eruit schoppen, is vooral handig voor degenen die openbare Discord - servers beheren waar iedereen lid van kan worden. Ontdek hoe je een gebruiker op Discord kunt verbannen of opheffen en creëer een efficiëntere community voor jezelf en andere gebruikers.

Moet je een gebruiker schoppen of verbannen op Discord?(Should You Kick or Ban a User on Discord?)
Als iemand storend is op je Discord-server(your Discord server) , heb je twee opties om met ze om te gaan: je kunt ze schoppen of ze verbieden.
Kicken(Kicking) is een minder eindmaatregel, omdat het alleen een gebruiker van je server verwijdert zonder ze te verbannen. Als je iemand uit je Discord -server schopt, kunnen ze op een later tijdstip weer deelnemen (bijvoorbeeld als je ze later opnieuw uitnodigt). Als de gebruiker in kwestie de fout heeft gemaakt om de regels voor de eerste keer niet te volgen, is het een goede manier om ze van je server te schoppen.
Ondertussen betekent het verbieden van een gebruiker dat u voorgoed van hem afkomt. Dit is een permanente maatregel die ervoor zorgt dat de gebruiker later niet opnieuw op uw server komt. Wanneer je iemand verbiedt, zien ze je server niet meer in de lijst van hun servers en kunnen ze geen uitnodigingslink meer gebruiken.
Aangezien Discord zowel het account van de gebruiker als zijn IP-adres verbiedt, is de enige manier waarop ze weer lid kunnen worden van uw server, door een nieuw account met een nieuw IP-adres te gebruiken.
Hoe een gebruiker op Discord te kicken(How to Kick a User on Discord)
Als je hebt besloten een storende gebruiker van je Discord-server te schoppen(kick a disruptive user from your Discord server) , kun je dat eenvoudig zowel vanaf je computer als mobiel doen.
Hoe een gebruiker op Discord te schoppen met behulp van uw computer(How to Kick a User on Discord Using Your Computer)
Volg de onderstaande stappen om iemand te schoppen die uw pc of Mac gebruikt.(Mac)
- Open de Discord- website of -app op uw computer en log in op uw account.
- Selecteer de server waarvan u een gebruiker wilt verwijderen. U kunt de lijst met uw servers vinden in het paneel aan de linkerkant van uw scherm.

- Selecteer de naam van de server(server’s name) boven aan de pagina.
- Selecteer Serverinstellingen(Server Settings) .

- Selecteer onder Gebruikersbeheer (User Management)Leden(Members) .

- Zoek de gebruiker die je wilt schoppen en selecteer de drie stippen(three dots) naast hun gebruikersnaam.

- Selecteer in het vervolgkeuzemenu Kick *username* .
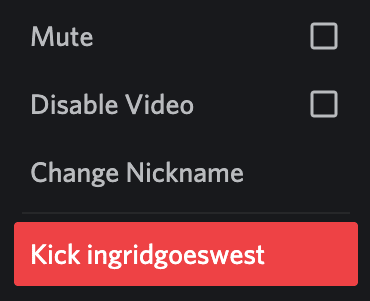
- In het pop-upvenster kunt u de reden schrijven voor het schoppen van de gebruiker. U kunt dit vak ook leeg laten. Selecteer Kick om te bevestigen.

Hoe een gebruiker van uw Discord-server op mobiel te schoppen(How to Kick a User From Your Discord Server on Mobile)
Als je Discord liever op je smartphone gebruikt, kun je als volgt iemand van je server op je mobiel schoppen.
- Open de Discord-app en log in.
- Selecteer de server waarvan u een gebruiker wilt verwijderen.

- Selecteer de naam van de server(server’s name) boven aan de pagina.
- Selecteer Instellingen(Settings) in het menu van de server.
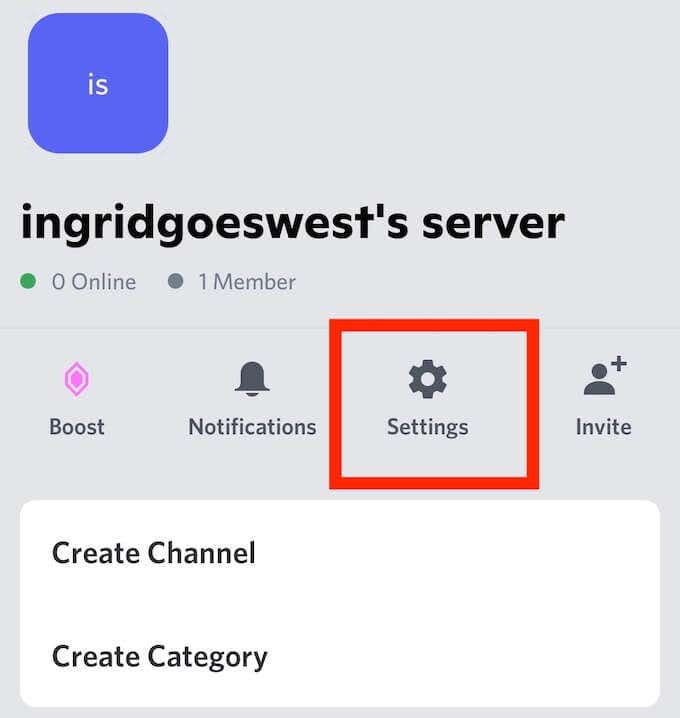
- Scroll naar beneden tot je Gebruikersbeheer(User Management) ziet en selecteer Leden(Members) .

- Selecteer de gebruiker die u van uw server wilt verwijderen.

- Selecteer onder Beheer de optie (Administrative)Kick *username* .

- Vul in het pop-upvenster de reden voor het schoppen van de gebruiker in of laat het leeg. Selecteer Kick om te bevestigen.

Elke gebruiker die je van je server hebt geschopt, kan opnieuw lid worden via een actieve uitnodigingslink(active invitation link) .
Hoe een gebruiker op Discord op computer en mobiel te verbannen(How to Ban a User on Discord on Computer & Mobile)
Als je al hebt geprobeerd een gebruiker van je server te schoppen, maar ze komen terug en blijven de rust verstoren, kun je ze verbieden ooit nog lid te worden van je Discord -server.
Het proces om iemand te verbannen is vergelijkbaar met het van je server schoppen. Om een gebruiker op uw computer uit te sluiten, volgt u stap 1 tot en met 6(1 through 6) beschreven in de vorige sectie. Selecteer vervolgens in het vervolgkeuzemenu Ban *username* .

In het pop-upvenster kunt u er ook voor kiezen om de berichtgeschiedenis(Delete Message History) van die gebruiker uit de vorige 24 uur(Previous 24 Hours) of de vorige 7 dagen(Previous 7 Days) te verwijderen . Als je wilt, kun je ook de reden voor het verbannen van de gebruiker invoeren. Als je klaar bent, selecteer je Ban om te bevestigen.

Om een gebruiker op mobiel uit te sluiten, opent u de Discord - app en volgt u stap 1 tot en met 6(1 through 6) hierboven beschreven. Selecteer daarna onder Beheer de optie (Administrative)Ban *username* .
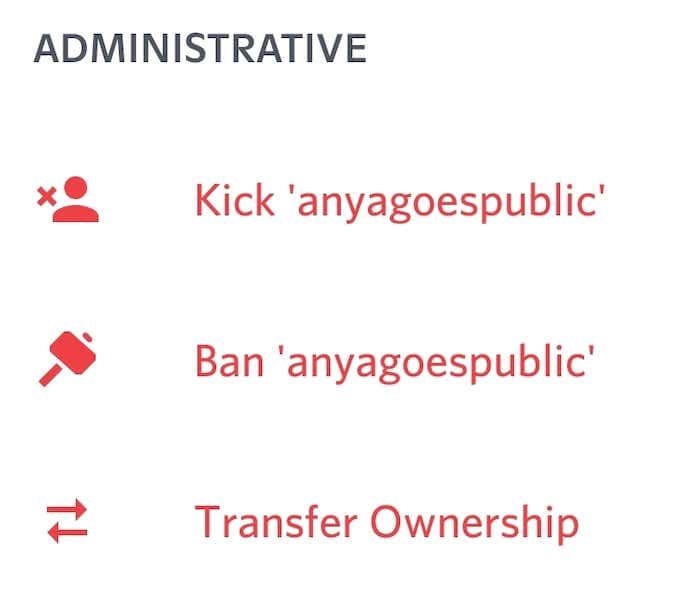
Hier ziet u ook een optie om de berichtgeschiedenis van de gebruiker te verwijderen(Delete Message History) en de reden voor het verbannen te beschrijven. Nadat u Bevestigen(Confirm) selecteert , wordt de gebruiker van uw server verbannen.

Hoe een gebruiker op Discord te verwijderen(How to Unban a User on Discord)
Denk je dat je iemand per ongeluk hebt verbannen? Geen zorgen, het is een gemakkelijke oplossing en je kunt een verbod op Discord in slechts een paar klikken intrekken, zowel vanaf je computer als mobiel.
Volg de onderstaande stappen om een gebruiker op Discord die uw computer gebruikt uit de ban te doen.(Discord)
- Open Discord op uw computer en log in op uw account.
- Selecteer uw server in het paneel aan de linkerkant.
- Open het menu van de server en selecteer Serverinstellingen(Server Settings) .
- Selecteer onder Gebruikersbeheer de optie (User Management)Verboden(Bans) .

- Selecteer de gebruiker waarvan je de ban wilt opheffen. Selecteer vervolgens Ban intrekken(Revoke Ban) .
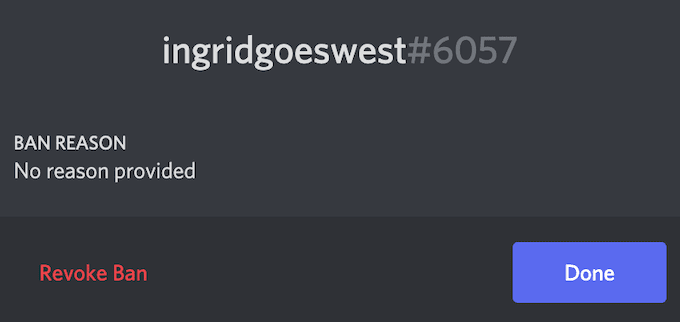
Om een gebruiker op Discord te verwijderen met je smartphone, volg je stap 1 t/m 4(1 through 4) hierboven en selecteer je vervolgens Uitbanning opheffen(Unban) .
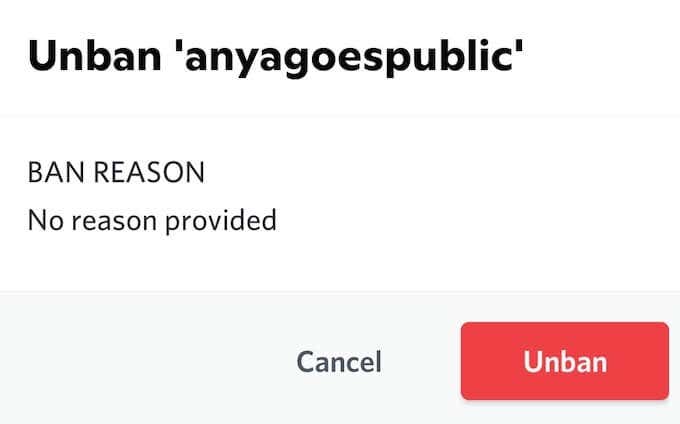
Als de gebruiker die je zojuist hebt verwijderd de regels blijft overtreden, kun je hem een onbeperkt aantal keren weer bannen.
Wat te doen als je verbannen bent op Discord?(What to Do If You Got Banned on Discord)
Niemand vindt het leuk om verbannen te worden. Als je denkt dat je zonder goede reden op Discord bent verbannen, kun je het beste contact opnemen met de beheerder van de server en dat verbod intrekken. (Discord)Als alternatief kunt u proberen een VPN(using a VPN) te gebruiken om het verbod te omzeilen. Het is echter geen bewezen methode en de kans is groot dat een VPN je niet zal helpen om het verbod op Discord te omzeilen .
Heb je ooit iemand verbannen of ben je zelf verbannen op Discord ? Is(Did) het je gelukt om dat verbod op te heffen? Deel uw ervaring met Discord- verboden met ons in de opmerkingen hieronder.
Related posts
Gebruikersaccountbeheer (UAC) uitschakelen voor een specifieke toepassing
Emoji's zoeken en gebruiken op Discord
Hoe de ontwikkelaarsmodus op Discord in te schakelen en te gebruiken
Hoe de Windows-computer- en gebruikersactiviteit te volgen
Video's verzenden op Discord (iPhone, Android, pc, Mac)
Een QR-code scannen op iPhone en Android
Hoe Raspberry Pi te updaten
Een dynamische schijf converteren naar een basisschijf?
Hoe u uw pc-software automatisch kunt bijwerken
Hoe Google Chrome offline (zelfstandig) installatieprogramma te downloaden
Basispagina's instellen in Adobe InDesign CC
Boekrecensie - De How-To Geek Guide to Windows 8
Wijzig de locatie van gebruikersmappen in Windows
6 beste camera-instellingen voor maanfoto's
Muziek toevoegen aan Google Presentaties
Hoe u uw eigen laptop kunt bouwen
7 technische SEO-optimalisatietips voor elke website
Discord bijwerken op elk apparaat of platform
Hoe u uw Windows-pc wakker kunt houden zonder de muis aan te raken
Hoe de Windows-toets uit te schakelen
