Monitor uitschakelen met een sneltoets op Windows 10
Als u de monitor op Windows 10 wilt uitschakelen(turn off the monitor ) , kunt u dit doen met behulp van een snelkoppeling op het bureaublad. U kunt het gebruiken in een enkele monitor of een opstelling met twee monitoren. U kunt een sneltoets maken en vervolgens de sneltoets instellen.
Stel dat u het laptopscherm wilt uitschakelen bij gebruik van een externe monitor(turn off the laptop screen when using an external monitor) . Er zijn verschillende methoden om het te doen. Met ScreenOff kunt u het scherm van een laptop uitschakelen, maar het wel aan de gang houden(turn off a laptop screen but keep it running) . Als u echter geen software van derden wilt gebruiken en in plaats daarvan hetzelfde resultaat wilt krijgen met een muisklik, gebruik dan deze truc.
De monitor uitschakelen met een sneltoets?
Volg deze stappen om de monitor uit te schakelen met een snelkoppeling op Windows 10 :
- Klik met de rechtermuisknop op het bureaublad.
- Selecteer Nieuw > Snelkoppeling.
- Plak de vereiste opdracht in het lege vak.
- Klik op de knop Volgende(Next) .
- Geef uw snelkoppeling een naam.
- Klik op de knop Voltooien(Finish) .
- Dubbelklik(Double-click) op de snelkoppeling om de monitor uit te schakelen.
Laten we deze stappen in detail bekijken.
Om aan de slag te gaan, klikt u met de rechtermuisknop op het bureaublad(Desktop) en selecteert u New > Shortcut . Het opent het venster Snelkoppeling maken(Create Shortcut) op uw scherm. Kopieer de volgende opdracht en plak deze in het vak Typ de locatie van het item(Type the location of the item) .
powershell.exe -Command "(Add-Type '[DllImport(\"user32.dll\")]public static extern int SendMessage(int hWnd,int hMsg,int wParam,int lParam);' -Name a -Pas)::SendMessage(-1,0x0112,0xF170,2)"
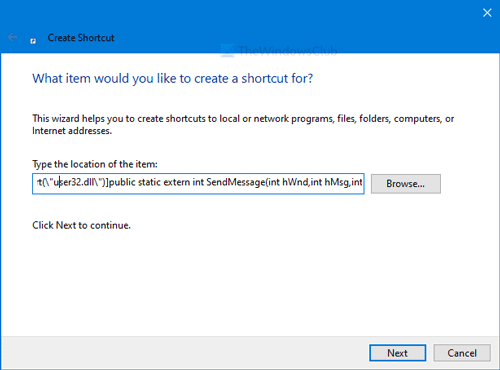
Klik op de knop Volgende (Next ) en voer de gewenste naam van uw snelkoppeling in. Klik vervolgens op de knop Voltooien (Finish ) .
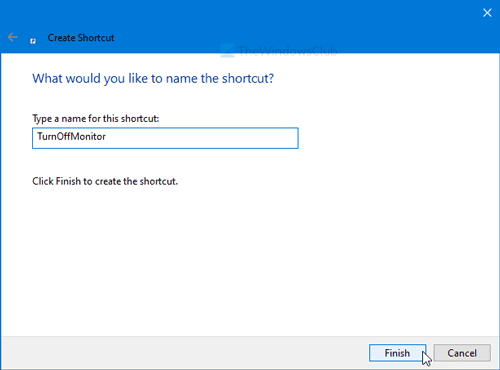
Om de snelkoppeling te gebruiken om uw monitor uit te schakelen, dubbelklikt u erop. Nadat u dat hebt gedaan, ziet u een opdrachtpromptvenster(Command Prompt) op uw scherm. Het duurt 1-2 seconden om de opdracht uit te voeren om het scherm uit te schakelen.
Zodra het is verduisterd en u het licht wilt terugkrijgen, volstaat een muisklik.
Het is mogelijk om een toetsenbordcombinatie in te stellen om deze sneltoets te openen. Met andere woorden, u kunt de monitor uitschakelen met een sneltoets.
Klik daarvoor met de rechtermuisknop op de gemaakte snelkoppeling en selecteer de optie Eigenschappen(Properties) . Voer daarna een sneltoets in het vak Sneltoets in.(Shortcut key)
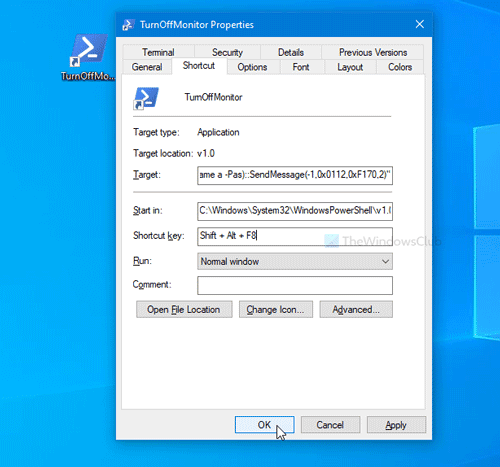
Klik vervolgens op de knop OK om de wijziging op te slaan.
Druk daarna op de combinatie om de monitor direct uit te schakelen.
Dat is alles!
Related posts
Het beeldscherm wordt gedimd en donker bij het spelen van games op volledig scherm op de pc
Fix Computermonitor heeft gele tint op het scherm
Beste gratis monitorkalibratietools voor Windows 11/10
Hoe u uw monitorweergavekleur kunt kalibreren in Windows 10
Problemen met het beeldscherm van een computer oplossen
Hoe het probleem met de weergave van het uitgerekte scherm op Windows 11/10 op te lossen?
Met Display Fusion kunt u eenvoudig meerdere monitoren beheren
TreeSize Free: bestands- en mapgroottes weergeven met behulp van het contextmenu in Windows
Kleurkalibratie wordt steeds opnieuw ingesteld in Windows 11/10
Beeld groter of kleiner dan monitor Windows 10
144Hz-optie wordt niet weergegeven in Weergave-opties van Windows 11/10
Fix Desktop wordt roze of paars in Windows 11/10
Beeldschermstuurprogramma reageert niet meer en is hersteld op Windows 10
Beeldschermstuurprogramma nvlddmkm reageert niet meer en is hersteld
Witte balk die het bovenste gedeelte van Windows Verkenner of een andere app bedekt
De weergavenaam van de afzender wijzigen in de Mail-app in Windows 11/10
In- of uitschakelen Camera aan/uit Meldingen op het scherm
Scherm wordt gedimd bij het spelen van games op Windows-pc
4K vs HDR vs Dolby Vision: wat te kiezen voor de beste ervaring?
Geef elk bestand, elke map of elk programma weer in deze pc-map van Windows 10
