muCommander is een eenvoudig alternatief voor bestandsverkenners voor Windows-pc
muCommander is nog een ander bestandsverkenner-alternatief(File Explorer alternative) voor Windows 10 dat een eenvoudige, ongecompliceerde, gebruiksvriendelijke interface biedt voor massale bestandsbewerkingen. Het biedt twee vensters die werken met lokale volumes en servers via FTP , SFTP , SMB , NFS , HTTP , Amazon S3 , Hadoop HDFS en Bonjour . Laten we eens kijken naar alle functies en hoe u muCommander kunt gebruiken.
muCommander – Bestandsverkenner(– File Explorer) alternatief
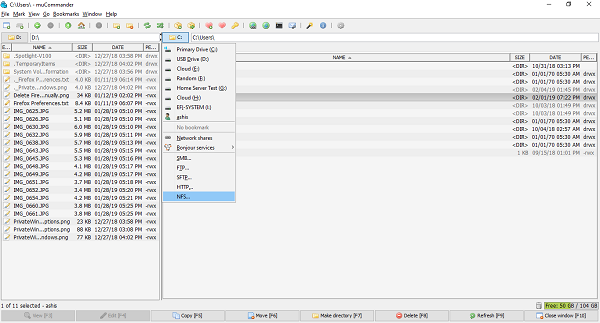
Wanneer u het start, krijgt u twee vensters met hetzelfde pad. Om het te gebruiken, moet u eerst het pad wijzigen, dwz mappen openen waarmee u wilt werken.
Bovenaan heb je toegang tot bestandsmenu's, gevolgd door een werkbalk die snelle toegang geeft tot New Windows (je kunt meerdere exemplaren van muCommander hebben), nieuwe mappen maken, mappen wisselen tussen twee vensters, archiefbestanden maken, bladwijzerbestanden maken, enzovoort Aan. U kunt ook de opdrachtprompt(Command Prompt) openen , verbinding maken met servers, e-mail verzenden, enz.
Het ondersteunt ook meerdere tabbladen(multiple tabs) die handig zijn om met veel submappen te werken. U kunt schakelen tussen het gebruik van sneltoetsen en bestanden kopiëren door snel te slepen en neer te zetten. Om tussen de volumes of servers te schakelen, klikt u op de naam en u krijgt een lijst met alle stations, netwerkshares, Bonjour - services en toegang tot FTP , SFTP , SMB , NFS , HTTP , enz.
Opmerking: alle sneltoetsen zijn beschikbaar onder Help> Sneltoetsen.
Onderaan heb je snelle F-toetsen toegang(quick F keys access) tot bewerkingen zoals Bewerken(Edit) , Kopiëren(Copy) , Verplaatsen(Move) , Map maken(Make Directory) , Verwijderen(Delete) enzovoort. U kunt ook met de rechtermuisknop op een bestand of map klikken en veel handige opties krijgen, waaronder pad kopiëren, basisnaam kopiëren, meerdere bestanden selecteren, machtigingen wijzigen, et al.
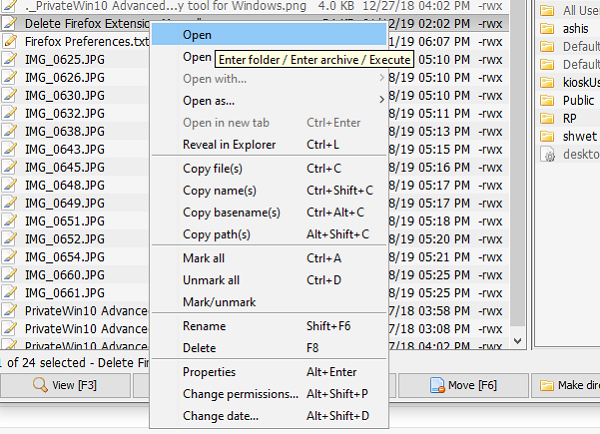
Het gebruik van muCommand kost geen tijd. Bestandsbewerkingen zijn eenvoudig en essentiële snelkoppelingen en acties die niet worden aangeboden door de bestandsverkenner(File Explorer) maken het nuttig.
Als je veel gecomprimeerde bestanden(compressed files) hebt, kun je met muCommander door ZIP- , RAR- , 7z-, TAR- , GZip- , BZip2- , ISO/NRG NRG- , AR/Deb en LST - archieven bladeren, ze maken en decomprimeren. Het kan on-the-fly worden gewijzigd, zonder dat het hele archief opnieuw hoeft te worden gecomprimeerd.
Velen gebruiken scripts om bestandsbewerkingen uit te voeren. De software ondersteunt de optie om opdrachten(run commands) rechtstreeks vanuit de interface uit te voeren. De uitvoer wordt ook weergegeven en de volledige geschiedenis is beschikbaar,
Degenen die te maken hebben met externe servers kunnen inloggegevens opslaan en beheren(store and manage credentials) met behulp van de ingebouwde wachtwoordbeheerder. Er is echter geen manier om de referentiemanager zelf met een wachtwoord te beveiligen.
Het enige grote nadeel van muCommand is dat het geen( doesn’t support) achtergrondproces ondersteunt, dat wil zeggen dat het Copy/move van bestanden op de achtergrond nog niet mogelijk is. Ook ziet de gebruikersinterface er oud uit, maar je kunt altijd thema's gebruiken om een nieuwe te krijgen.
Als u een "mucommand jre"-fout krijgt, betekent dit dat u Java niet hebt geïnstalleerd . Het is een platformonafhankelijke bestandsverkenner die werkt op Linux , Windows en Mac en Java 1.6 of hoger nodig heeft om te kunnen draaien.
Het is beschikbaar in 27 talen en je kunt het hier downloaden.(download it from here.)
Related posts
Met TC4Shell kunt u alle archiefformaten rechtstreeks openen in Verkenner
Hoe het detailvenster in Verkenner te tonen in Windows 11/10
Hoe het oude zoekvak in de Verkenner van Windows 10 in te schakelen?
Bestandsverkenner wordt niet geopend in Windows 11/10
Hoe het OneDrive-pictogram uit de Verkenner te verwijderen in Windows 11/10
Voeg de functie Print Directory toe aan Verkenner in Windows 10
Verkenner toont geen bestanden hoewel ze bestaan in Windows 11/10
Hoe de bestandsverkenner-weergaven in Windows 10 als een professional te gebruiken -
Explorer++ is een geweldig alternatief voor Verkenner in Windows 11/10
Hoe het lint van Verkenner te verwijderen of te verbergen in Windows 10
Hoe Google Drive toe te voegen aan Verkenner -
Configuratiescherm toevoegen aan Verkenner in Windows 11/10
Verbinding maken met een FTP-server in Windows 10, vanuit Verkenner -
4 manieren om items vast te pinnen op Snelle toegang in Verkenner
De weergavesjabloon van een map wijzigen in de bestandsverkenner van Windows 10
Hoe u Bestandsverkenner standaard op deze pc kunt openen
Deze app kan niet worden geopend, Verkenner wordt uitgevoerd met beheerdersrechten
Hoe het voorbeeldvenster voor bestandsverkenner te tonen in Windows 11/10
Hoe u de bestandsverkenner van Windows 10 miniaturen voor alle mediabestanden kunt laten zien
Hoe de Verkenner en Windows Verkenner te openen: 12 manieren -
