Muziek afspelen met de Groove Music-app voor Windows
Groove Music is een muziekspeler-app die voor het eerst werd geïntroduceerd in Windows 10 . De Groove Music -app is handig voor veel gebruikers: het is een van de beste Windows-apps ooit gemaakt en daarmee kun je je lokaal opgeslagen mp3-bibliotheek afspelen of zelfs luisteren naar de nummers die je hebt opgeslagen in je OneDrive . Deze app is perfect als je geen ingewikkelde muziekspeler wilt en liever niet migreert naar streamingdiensten als Spotify , Deezer , Tidal , Apple Music of Google Play Music . In deze zelfstudie laten we u zien hoe u de Groove Music - app gebruikt in Windows 10 en Windows 11:
Hoe de Groove Music -app in Windows te openen(Windows)
Om de Groove Music - app in Windows 11 te openen, opent u het menu Start(Start Menu) , klikt of tikt u op Alle apps(All apps) en bladert u vervolgens door de lijst totdat u de snelkoppeling Groove Music vindt. (Groove Music)Klik(Click) of tik op de snelkoppeling om de app te openen.
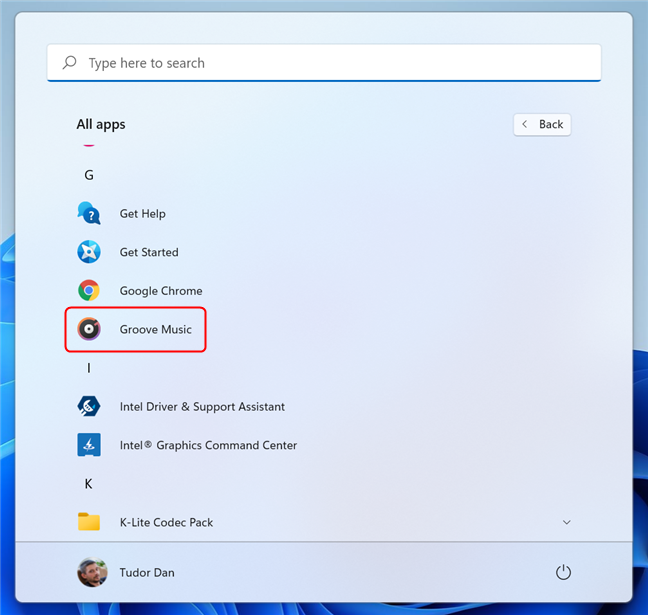
Open Groove Music vanuit het Startmenu in Windows 11
In Windows 10 is het nog eenvoudiger: open het Startmenu , blader door de lijst totdat u de snelkoppeling vindt en klik of tik erop.

Open Groove Music vanuit het Startmenu in Windows 10
In zowel Windows 11 als Windows 10 kunt u de zoekfunctie(Search)(use the Search function) gebruiken om Groove Music uit te voeren . Druk op Windows + S op uw toetsenbord, typ vervolgens " groove " in het zoekvak en kies in de lijst met zoekresultaten de snelkoppeling Groove Music .
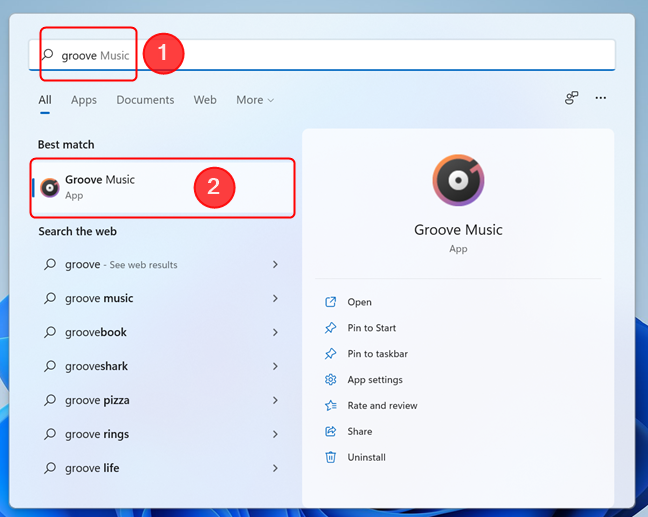
Gebruik Windows Search(Use Windows Search) om Groove Music te openen(Groove Music)
OPMERKING:(NOTE:) Als u Groove Music niet op uw pc kunt vinden, heeft u mogelijk een versie van Windows die geen mediaspeler-apps bevat ( Windows N genoemd ). Hier is een tutorial over hoe u kunt zien welke Windows u heeft(how to tell what Windows you have) . Om Groove Music toe te voegen aan Windows N, moet je eerst het Media Feature Pack voor Windows N Editions installeren(install the Media Feature Pack for Windows N Editions) , daarna kun je de app toevoegen vanuit de Microsoft Store .
Muziek toevoegen aan de Groove Music - app vanaf uw Windows-computer
Hoewel Microsoft besloot de Groove Music Pass(decided to end the Groove Music Pass) -streamingdienst waarmee gebruikers toegang kregen tot een uitgebreide online muziekcatalogus te beëindigen, betekent dat niet dat de Groove Music - app niet langer bruikbaar is. Je kunt het gebruiken om naar muziek te luisteren die je toevoegt vanaf je Windows - pc, maar ook vanaf je OneDrive - account. Als je muziek van je OneDrive - account wilt toevoegen, maar niet weet hoe, laat deze tutorial de hele procedure zien: Hoe je muziek streamt met OneDrive en de Groove Music - app(How to stream your music with OneDrive and the Groove Music app) .
Standaard scant de Groove Music -(Music) app de muziekmap van uw gebruiker op nummers. Als het er een vindt, worden ze een paar seconden nadat je de app hebt geopend automatisch weergegeven. Groove Music kan de muziek echter ook op andere plaatsen afspelen. Een manier om muziek toe te voegen aan de Groove Music - app is door op het instellingenpictogram aan de linkerkant van het venster te klikken(Settings ) . Klik of tik op de pagina Instellingen op de link ' Kies waar(Settings ) u naar muziek wilt zoeken '.(Choose where to look for music)
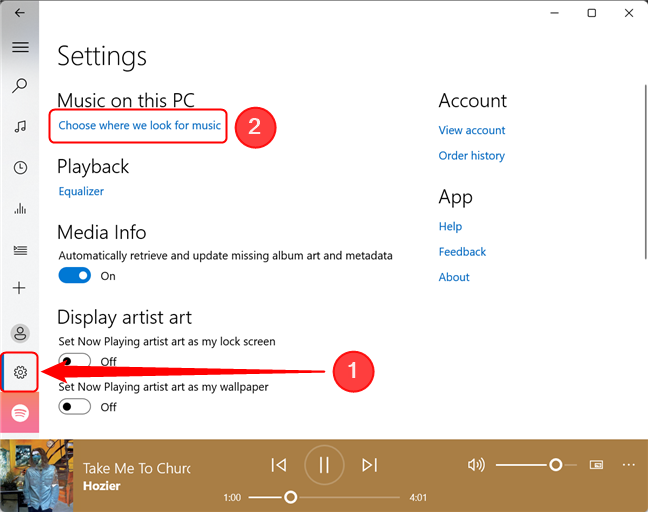
Media toevoegen aan Groove Music
Om vervolgens een nieuwe map toe te voegen aan de muziekbibliotheek die door Groove Music wordt gebruikt , klikt of tikt u op de plusknop (+).

Voeg een nieuwe mediamap toe aan Groove Music
Navigeer naar de locatie van de muziekmap, selecteer deze en druk op " Deze map aan muziek toevoegen(Add this folder to Music) ". De nummers in de geselecteerde map worden automatisch toegevoegd aan de muziekbibliotheek in Groove Music .
Als u meer mappen aan uw muziekverzameling wilt toevoegen, herhaalt u hetzelfde proces voor elke nieuwe map. Druk anders(Otherwise) op Gereed(Done ) om terug te keren naar de pagina Instellingen(Settings ) .

Blader(Browse) door uw computer, selecteer de map en druk vervolgens op Deze map toevoegen(Add) aan muziek
Muziek afspelen met de Groove Music - app
Om nummers af te spelen met de Groove Music -app, ga je naar het hoofdmenu, selecteer je ' Mijn muziek(My music,) ' en klik of tik je vervolgens op Nummers(Songs ) aan de rechterkant van de app. Scroll naar beneden tot je het nummer vindt dat je wilt afspelen en druk op de afspeelknop(Play) die bij je selectie verschijnt. U kunt ook dubbelklikken op het nummer om het af te spelen.

Nummers afspelen in Groove Music
Onder aan het venster geeft Groove Music de mediabedieningsknoppen weer, zoals Previous, Play/Pause en Volgende(Next) . Er is ook een schuifregelaar Volume , evenals een knop Meer acties(More actions) , die een menu opent met handige opdrachten.

De mediabedieningsknoppen in de Groove Music - app
Als je liever naar een specifiek muziekalbum of artiest luistert, in plaats van door je hele verzameling nummers te bladeren, selecteer je Artiesten(Artists ) of Albums aan de bovenkant van het venster. Navigeer vervolgens naar het album of de artiest waarnaar u wilt luisteren en klik of tik erop. De Groove Music -app geeft dan alleen de nummers weer die aan je verzoek voldoen.

Zoeken naar albums of artiesten in Groove Music
Een afspeellijst maken met de Groove Music -app
Het maken van afspeellijsten in Groove Music is eenvoudig. Druk aan de linkerkant van het venster op de knop die eruitziet als een plusteken ( Nieuwe afspeellijst maken(Create new playlist) ). Geef vervolgens je nieuwe afspeellijst een naam en klik of tik op "Afspeellijst maken"("Create playlist") als je klaar bent.

Maak een nieuwe afspeellijst in Groove Music
Nadat je de afspeellijst hebt gemaakt, moet je er muziek aan toevoegen. Druk op de knop "Nummers uit mijn verzameling toevoegen"(“Add songs from my collection”) . Dit opent de sectie Albums .

Druk(Press) op de knop Nummers uit mijn verzameling toevoegen(Add)
U kunt hele albums toevoegen of op een willekeurig album klikken om nummers toe te voegen door op de plusknop ( Toevoegen aan(Add to) ) naast de titel van het nummer te drukken. Dit opent een klein contextmenu waar u de afspeellijst kunt selecteren waaraan u het nummer wilt toevoegen.

Klik(Click) of tik op het plusteken naast de naam van een nummer om het aan de afspeellijst toe te voegen
Merk op dat u meerdere nummers tegelijk kunt selecteren. Om een hele reeks nummers aan een afspeellijst toe te voegen, markeert u het vinkje links van elk nummer dat u wilt toevoegen (het vinkje verschijnt wanneer u de muisaanwijzer over een nummer beweegt), of houdt u de Ctrl- of Shift- toets op uw toetsenbord ingedrukt terwijl u klikt op de liedjes. Herhaal deze actie totdat de afspeellijst alle gewenste nummers bevat. Klik of tik vervolgens op de knop " + Add to " in de rechterbenedenhoek van het venster en selecteer de afspeellijst waaraan u ze wilt toevoegen.

Voeg(Add) meerdere nummers toe aan een afspeellijst in Groove Music
Als u klaar bent, kunt u genieten van het luisteren naar uw nieuwe afspeellijst. Je kunt al je afspeellijsten vinden in het overeenkomstige gedeelte van Groove Music : tik of klik gewoon op de knop Afspeellijsten(Playlists) aan de linkerkant van het app-venster.
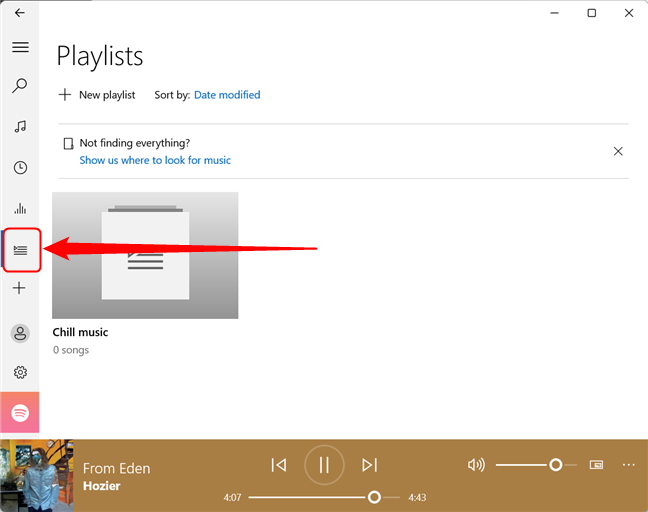
Alle afspeellijsten zijn toegankelijk door op de knop Afspeellijsten te drukken
Hoeveel nummers heb je aan je Groove Music- bibliotheek toegevoegd?
Over het algemeen is Groove Music een eenvoudige app voor muziekspelers, die van pas kan komen als je muziek lokaal of op je OneDrive - account hebt opgeslagen. Hiermee kunt u eenvoudige acties uitvoeren, zoals het afspelen van nummers of het maken van afspeellijsten. Vertel ons, voordat je deze pagina verlaat, hoeveel nummers je hebt toegevoegd aan je Groove Music - bibliotheek? Als je vragen hebt over Groove Music , aarzel dan niet om ze met ons te delen in de comments.
Related posts
De complete gids voor het afspelen van muziek met Cortana en Groove Music, in Windows 10
Hoe u uw muziek kunt streamen met OneDrive en de Groove Music-app voor Windows
4 manieren om een VLC-schermopname te maken en videoframes op te slaan -
Wat is de Windows-spelmodus? Wat doet de spelmodus? -
Muziek afspelen in Windows Media Player -
3 manieren om de spelmodus in Windows in te schakelen -
Hoe foto's op Instagram te plaatsen vanaf een pc -
Hoe de schermbeveiliging in Windows 10 te wijzigen: alles wat u moet weten -
Hoe hetzelfde nummer steeds opnieuw te spelen op Spotify
6 dingen die je kunt doen met de Xbox-app in Windows 10
Hoe maak je een geanimeerde GIF met je eigen afbeeldingen, met GIMP
Frames exporteren en afdrukken vanuit een geanimeerd GIF-bestand
Muziek toevoegen aan video's in Windows Movie Maker
Sticky Keys uitschakelen in Windows 10
De locatie van Windows 10-achtergronden voor het bureaublad en het vergrendelscherm
Top 7 gratis games voor Windows 8.1 die in de winkel te vinden zijn
Hoe de geluidsschema's voor Windows 10 aan te passen -
De standaard GPU kiezen voor gaming of apps in Windows 10
Wat is de Xbox-gamebalk? 6 dingen die je ermee kunt doen -
De mediabeheeropties van Google Chrome gebruiken
