Namen van programmapictogrammen weergeven in de taakbalk van Windows 10
De taakbalk(Taskbar) in Windows 10 wordt geleverd met veel aanpassingen. Met een van die aanpassingen kunt u teksten weergeven/verbergen naast pictogrammen in geopende vensters in de taakbalk(Taskbar) . U kunt het pictogram en de naam van het venster tegelijkertijd weergeven. In dit bericht laten we u zien hoe u pictogramnamen naast pictogrammen in de taakbalk(Taskbar) op Windows 10 kunt verbergen of weergeven .

(Show Program)Namen van programmapictogrammen weergeven in de taakbalk van Windows 10
Ga als volgt te werk om programmanamen(Program) naast de pictogrammen in de taakbalk(Taskbar) in Windows 10 te verbergen of weer te geven:
- Klik met de rechtermuisknop(Right-click) op Taakbalk(Taskbar) en klik vervolgens op Taakbalkinstellingen(Taskbar settings) .
- Het venster Instellingen wordt geopend
- Scroll naar beneden om Taakbalkknoppen combineren te vinden(Combine taskbar buttons)
- Klik op de vervolgkeuzelijst en kies Nooit(Never) .
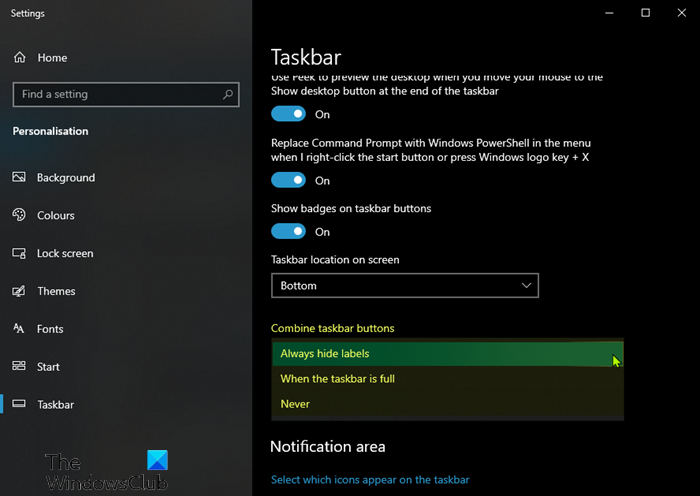
Zodra u dit doet, zult u merken dat er namen verschijnen naast de pictogrammen in de taakbalk(Taskbar) voor de geopende vensters.
Het nadeel is dat het weergeven van teksten met pictogrammen in de taakbalk(Taskbar) een groot deel van de ruimte in de taakbalk inperkt(Taskbar) . Het is dus beter om teksten naast pictogrammen van geopende vensters in de taakbalk te verbergen (Taskbar).
Om de pictogramnamen naast pictogrammen op de taakbalk(Taskbar) te verbergen , herhaalt u dezelfde stappen hierboven, maar deze keer in plaats van Nooit(Never) te selecteren , selecteert u Altijd, labels verbergen(Always, hide labels) of Wanneer taakbalk vol is(When taskbar is full) in de vervolgkeuzelijst.
Leest die u mogelijk interesseren:(Reads that may interest you:)
- Met TaskbarDock kunt u taakbalkpictogrammen in het midden uitlijnen(TaskbarDock lets you center-align taskbar icons)
- Pas de taakbalk van Windows 10 aan met Ashampoo Taskbar Customizer(Customize Windows 10 taskbar with Ashampoo Taskbar Customizer) .
Related posts
Verberg de optie Werkbalken in het contextmenu van de taakbalk in Windows 10
Verberg of toon de Windows Ink Workspace-knop op de taakbalk in Windows 10
Taakbalkpictogrammen groeperen in Windows 10
Maak de taakbalk-snelkoppeling van Explorer uw favoriete map in Windows 10
Schakel knipperende taakbalkknoppen of pictogrammen in Windows 10% uit
Het formaat van het startmenu en de taakbalk wijzigen in Windows 10
Hoe de klassieke taakbalk in Windows 10 te krijgen met RetroBar
Fix Volumepictogram ontbreekt in taakbalk in Windows 10
Pas de taakbalk, het systeemvak en het actiecentrum aan in Windows 10
Hoe bureaubladpictogram weergeven aan taakbalk toe te voegen in Windows 10
Hoe de programmeerbare taakbalk-functie in Windows 10 uit te schakelen?
Start, taakbalk en actiecentrum grijs weergegeven in Windows 10? Hoe te repareren
Dubbele programmasnelkoppelingen in Windows 10 Start Menu
Deelnemen aan het Windows 10 Insider-programma zonder een Microsoft-account
Kan de taakbalkkleur niet wijzigen in Windows 10
Fix Taakbalk Zoeken werkt niet in Windows 10
Hoe de taakbalk in Windows 10 te verbergen
Hoe taakbalkupdates voor nieuws en interesses in Windows 10 te verminderen?
Programma wordt niet geopend wanneer u erop klikt in Windows 10? 7 manieren om te repareren
Fix Taakbalk Weergeven in Volledig scherm op Windows 10
