Netwerkfout: geen toegang tot netwerkstation, fout 0x80004005
Sommige gebruikers van Windows 11/10 kunnen tijdens een mislukte poging om een gedeelde bron via het netwerk te gebruiken, zoals een gedeelde netwerkharde schijf, het foutbericht Onmogelijk toegang tot netwerkschijf(Unable to access Network drive) tegenkomen , vergezeld van de foutcode 0x80004005 . (error code 0x80004005)Dit bericht biedt de meest geschikte oplossingen voor dit probleem, inclusief het inschakelen van SMB1 ; aangezien SMBv1 een zeer onveilig protocol is en niet mag worden gebruikt, aangezien Microsoft deze functie heeft afgeschaft.
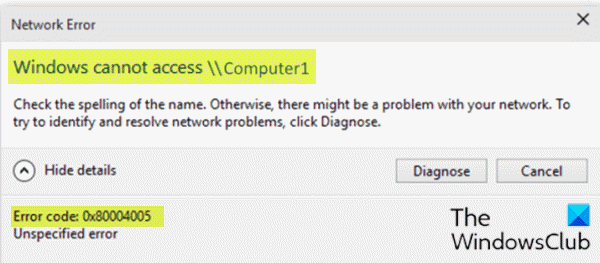
Wanneer u dit probleem tegenkomt, ontvangt u een soortgelijke foutmelding als hierboven met het volgende volledige foutbericht;
Network Error
Windows cannot access \\Computerl
Check the spelling of the name. Otherwise, there might be a problem with your network. To try to identify and resolve network problems, click Diagnose.Error code: 0x80004005
Unspecified error
Heel wat factoren kunnen tot de fout leiden. Bijvoorbeeld onvoldoende of geen netwerkrechten, onjuist geïnstalleerde netwerkstuurprogramma's of beschadigd Windows - register.
Geen toegang tot netwerkschijffout(Network) 0x80004005
Als u met dit probleem wordt geconfronteerd, kunt u onze aanbevolen oplossingen hieronder in willekeurige volgorde proberen en kijken of dat helpt om het probleem op te lossen.
- IPV6 uitschakelen
- Volledige machtigingen toestaan(Allow Full Permissions) voor de gedeelde schijf/map
- Zorg ervoor dat NetBIOS is ingeschakeld
- Zorg(Make) ervoor dat netwerkdetectie(Network Discovery) is ingeschakeld
- Disable/Uninstall 3rd (indien van toepassing)
Laten we eens kijken naar de beschrijving van het betrokken proces met betrekking tot elk van de vermelde oplossingen.
1] IPV6 uitschakelen
Voor deze oplossing moet u IPv6 uitschakelen en kijken of het probleem Geen toegang tot netwerkschijffout 0x80004005(Unable to access Network drive error 0x80004005) is opgelost.
2] Sta volledige machtigingen toe(Allow Full Permissions) voor de gedeelde schijf/map
Mogelijk hebt u geen toegang tot een computer in een netwerk in Windows 11/10 vanwege de onjuiste machtigingen voor het delen van netwerken voor de gedeelde map of schijf. In dit geval kunt u allow/grant full permissions on the shared drive/folder.
3] Zorg ervoor dat NetBIOS is ingeschakeld
Met NetBIOS(NetBIOS) kunnen netwerkcomputers bronnen delen. Als dit niet werkt of niet is ingeschakeld, kan dit de fout veroorzaken. Zorg er dus voor dat NetBIOS is ingeschakeld(NetBIOS is enabled) op uw Windows-computer.
4] Zorg(Make) ervoor dat netwerkdetectie(Network Discovery) is ingeschakeld
Deze oplossing vereist dat u ervoor zorgt dat Network Discovery is ingeschakeld(Network Discovery is turned on) voor Private Network en ervoor zorgt dat het selectievakje voor automatische configuratie is ingeschakeld. Zorg er ook voor dat Bestands- en printerdeling(Turn on file and printer sharing)(Turn on file and printer sharing) inschakelen ook is ingeschakeld – en zorg ervoor dat Wachtwoordbeveiligd delen van netwerken(Turn off password-protected network sharing) is ingeschakeld voor Alle netwerken(All Networks) .
5 ] Disable/Uninstall 3rd (indien van toepassing)
U kunt deze fout tegenkomen als u beveiligingssoftware van derden op uw Windows 11/10-computer hebt geïnstalleerd, omdat het delen van bestanden(File) bleek te worden beheerd door beveiligingssoftware van derden die gebruikmaakt van Windows Firewall . In dit geval kunt u beveiligingssoftware van derden tijdelijk uitschakelen of bestanden delen via de firewall van de beveiligingssoftware - dit hangt grotendeels af van de beveiligingssoftware die u hebt geïnstalleerd. Raadpleeg de gebruiksaanwijzing.
Als ondanks de twee bovengenoemde acties het probleem zich blijft voordoen, moet u alle beveiligingssoftware van derden van uw pc verwijderen met behulp van de speciale verwijderingstool(removal tool) om alle bestanden te verwijderen die aan de beveiligingssoftware zijn gekoppeld.
Als het verwijderen van de beveiligingssoftware deze fout oplost, kunt u nu dezelfde antivirus opnieuw installeren, of u kunt overschakelen naar een alternatieve AV-software(alternative AV software) of beter nog vasthouden aan het native AV-programma van Windows 10 - Windows Defender .
Elk van deze oplossingen zou voor u moeten werken!
Related posts
Fix Foutcode 0x80070035, Het netwerkpad is niet gevonden op Windows
Fix Error 0x80004005, niet-gespecificeerde fout op Windows 11/10
Fix Facebook Messenger wacht op netwerkfout
Fix Windows kan geen verbinding maken met deze netwerkfout
Hoe een 2000 netwerkfout op Twitch op te lossen
Fix IPv6-connectiviteit, geen netwerktoegangsfout op Windows 11/10
Scriptfout repareren op Windows 11/10
Er is een probleem opgetreden bij het uitvoeren van deze tool, foutcode 0x80080005 - 0x90018
Fix Error 0xc00000e9 in Windows 11/10
Fix Error 0xC00D3E8E, De eigenschap is alleen-lezen op Windows 11/10
Hoe VPN Error 806 (GRE Blocked) op Windows 11/10 op te lossen?
Hoe u Runtime Error 217 op Windows 11/10 kunt oplossen
Microsoft Outlook crasht met foutcode 0xc0000005
Fix Application Load Error 5.0000065434 op Windows 10
Fix Ongeldige depotconfiguratie Steam-fout op Windows-pc
Installeer Realtek HD Audio Driver Failure, Error OxC0000374 op Windows 10
Fix Microsoft Store-fout 0x87AF0001
Beveiligingscentrum kan beller niet valideren met fout DC040780
Back-up van systeemkopie mislukt: foutcodes 0x807800C5, 0x80070020
Fix WpnUserService.dll Fout op Windows 11/10
