Norton volledig verwijderen uit Windows 10
Hoe Norton volledig te verwijderen van Windows 10: (How to completely uninstall Norton from Windows 10: ) Als u Norton Antivirus hebt geïnstalleerd , zult u moeite hebben om het van uw systeem te verwijderen, zoals de meeste antivirussoftware, zal Norton veel ongewenste bestanden en configuraties in het register achterlaten, ook al heb het verwijderd uit Programma's(Programs) en Functies(Features) . De meeste mensen downloaden deze antivirusprogramma's om hun pc te beschermen tegen externe bedreigingen zoals het virus, malware, kapingen enz., maar het is een hele opgave om deze programma's van het systeem te verwijderen.
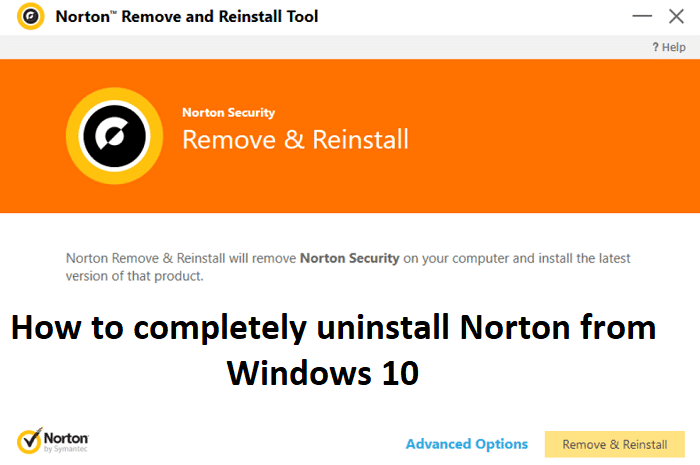
Het grootste probleem doet zich voor wanneer u een andere antivirussoftware probeert te installeren, omdat u deze niet kunt installeren omdat de resten van de oudere antivirussoftware nog op het systeem aanwezig zijn. Om alle bestanden en configuraties op te schonen, is een tool genaamd Norton Removal Tool speciaal ontwikkeld om alle Norton - producten op uw computer te verwijderen. Laten we dus zonder tijd te verspillen eens kijken hoe u Norton volledig van Windows 10 kunt verwijderen met behulp van de onderstaande gids.
Norton volledig verwijderen uit Windows 10
Zorg ervoor dat u een herstelpunt maakt(create a restore point) voor het geval er iets misgaat.
1.Druk op Windows Key + Q om Windows Search te openen , typ vervolgens control en klik op Configuratiescherm(Control Panel) in de lijst met zoekresultaten.

2.Klik onder Programma's op Een programma verwijderen.(Uninstall a program.)

3.Zoek Norton Products , klik er met de rechtermuisknop op en selecteer Installatie ongedaan maken.(Uninstall.)

4.Volg de instructies op het scherm om Norton volledig van uw systeem te verwijderen.(completely uninstall Norton from your system.)
5. Start uw pc opnieuw op om wijzigingen op te slaan.
6. Download Norton Removal Tool via deze link.(Download Norton Removal Tool from this link.)
Als de bovenstaande link niet werkt, probeer deze dan eens(try this one) .
7.Voer Norton_Removal_Tool.exe uit(Norton_Removal_Tool.exe) en als u een beveiligingswaarschuwing ziet, klikt u op Ja om door te gaan.(Yes to continue.)
Opmerking: (Note:) zorg(Make) ervoor dat u alle geopende vensters van het Norton -programma sluit, indien mogelijk geforceerd sluiten met Taakbeheer(Task Manager) .

8. Accepteer de End License Agreement (EULA)(Accept the End License Agreement (EULA)) en klik op Volgende.(Next.)
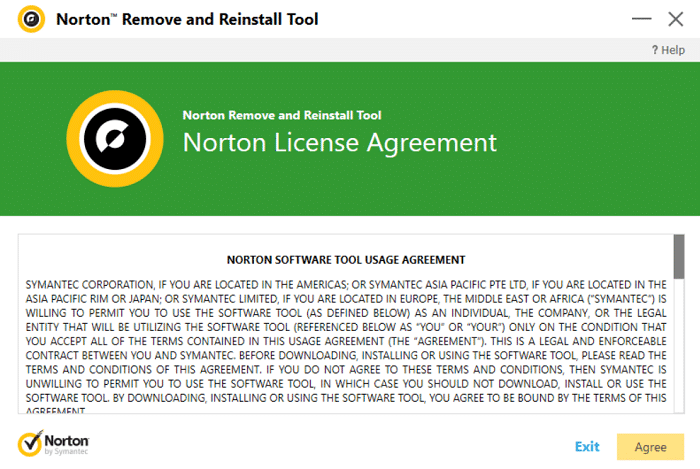
9. Typ de tekens precies zoals ze(Type the characters exactly as shown) op uw scherm worden weergegeven en klik op Volgende.(Next.)

10.Zodra het verwijderen is voltooid, start u uw pc opnieuw op om de wijzigingen op te slaan.
11. Verwijder het hulpprogramma Norton_Removal_Tool.exe(Delete the Norton_Removal_Tool.exe tool) van uw pc.
12. Navigeer naar Program Files en Program Files (x86)(Navigate to Program Files and Program Files (x86)) zoek dan de volgende mappen en verwijder ze (indien aanwezig):
Norton AntiVirus
Norton Internet Security
Norton SystemWorks
Norton Personal Firewall

13.Start uw pc opnieuw op om wijzigingen op te slaan.
Aanbevolen:(Recommended:)
- Hoe de muisaanwijzer te veranderen in Windows 10(How to change Mouse Pointer in Windows 10)
- Verbinding met extern bureaublad instellen op Windows 10(How to Setup Remote Desktop Connection on Windows 10)
- Fix winload.efi ontbrekende of corrupte fout(Fix winload.efi missing or corrupt error)
- Hoe McAfee volledig te verwijderen van Windows 10(How to completely uninstall McAfee from Windows 10)
Dat is het dat je met succes hebt geleerd Hoe je Norton volledig van Windows 10 kunt verwijderen,(How to completely uninstall Norton from Windows 10) maar als je nog steeds vragen hebt over dit bericht, stel ze dan gerust in het commentaargedeelte.
Related posts
Pinch Zoom-functie uitschakelen in Windows 10
Een back-up van een volledige systeemimage maken in Windows 10 [De ultieme gids]
Een back-up van systeemimage maken in Windows 10
Een volume- of schijfpartitie verwijderen in Windows 10
Hoe plakkerige hoeken in Windows 10 uit te schakelen?
Maak Configuratiescherm Alle Taken Snelkoppeling in Windows 10
Hoe u de schermhelderheid kunt wijzigen in Windows 10
Schakel Gebruikersaccountbeheer (UAC) uit in Windows 10
Verberg items in het Configuratiescherm in Windows 10
Hoe Windows 10 Firewall uit te schakelen
3 manieren om albumhoezen toe te voegen aan MP3 in Windows 10
Hoe McAfee volledig te verwijderen van Windows 10
3 manieren om dedicated VRAM te verhogen in Windows 10
Fix Microsoft Compatibility Telemetry Hoog schijfgebruik in Windows 10
Fix Functietoetsen werken niet op Windows 10
Hernoem de gebruikersprofielmap in Windows 10
Hoe de Fn-toetsvergrendeling te gebruiken in Windows 10
Tijd wijzigen om lijst met besturingssystemen weer te geven bij opstarten in Windows 10
Ingebouwde beheerdersaccount in- of uitschakelen in Windows 10
Zoek Security Identifier (SID) van gebruiker in Windows 10
