Numeriek sorteren in- of uitschakelen in Verkenner in Windows 10
Numeriek sorteren in- of uitschakelen in Verkenner in Windows 10: (Enable or Disable Numerical Sorting in File Explorer in Windows 10: ) Er zijn twee soorten sorteermechanismen die door Windows worden gebruikt, namelijk intuïtief(Intuitive) of numeriek sorteren(Numerical Sorting) en een andere wordt letterlijke sortering(Sorting) genoemd . Het verschil tussen beide is dat numeriek sorteren(Numerical Sorting) wordt gebruikt door alle versies van Windows , van Windows XP tot Windows 10 , waar Letterlijk sorteren(Sorting) werd gebruikt door Windows 2000 en eerdere versies daarvoor. Bij numeriek sorteren(Numerical Sorting) worden de bestandsnamen gesorteerd op oplopende getalwaarden, waarbij letterlijke sortering(Sorting)de bestandsnamen worden gesorteerd op elk cijfer in de bestandsnaam of op elk nummer in bestandsnamen.

Hoe dan ook(Anyway) , als u numeriek sorteren uitschakelt, schakelt Windows terug naar de standaard letterlijke sortering. Beide hebben hun voor- en nadelen, maar uiteindelijk hangt het allemaal af van de gebruiker om te kiezen welke hij wil gebruiken. Windows heeft geen ingebouwde optie om numerieke sortering in of uit te schakelen en daarom moet u Groepsbeleid-editor(Group Policy Editor) of Register-editor(Registry Editor) gebruiken om deze instellingen te wijzigen. Hoe dan ook(Anyway) , laten we, zonder tijd te verspillen, kijken hoe u numerieke sortering in Verkenner(File Explorer) in Windows 10 in- of (Windows 10)uitschakelt(Disable Numerical Sorting) met behulp van de onderstaande zelfstudie.
Numeriek sorteren in- of uitschakelen in Verkenner(File Explorer) in Windows 10
Zorg ervoor dat u een herstelpunt maakt(create a restore point) voor het geval er iets misgaat.
Methode 1: Numerieke sortering in- of uitschakelen in Verkenner in Register-editor(Method 1: Enable or Disable Numerical Sorting in File Explorer in Registry Editor)
1.Druk op Windows-toets + R typ vervolgens regedit en druk op Enter om het register te openen.

2.Navigeer naar de volgende registersleutel:
HKEY_LOCAL_MACHINE\SOFTWARE\Microsoft\Windows\CurrentVersion\Policies\Explorer
3. Klik met de rechtermuisknop op Verkenner(Explorer) en selecteer vervolgens New > DWORD (32-bit) Value . Noem deze DWORD NoStrCmpLogical en druk op Enter.
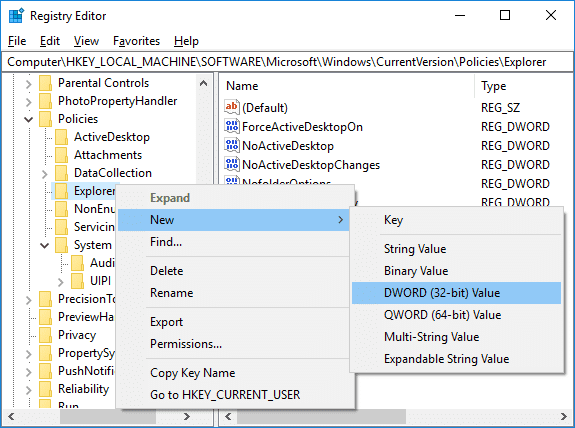
4. Dubbelklik op NoStrCmpLogical DWORD(Double-click on NoStrCmpLogical DWORD) en verander de waarde in:
Numeriek sorteren in Verkenner inschakelen: 0 (To Enable Numerical Sorting in File Explorer: 0)
Numeriek sorteren in Verkenner uitschakelen (hierdoor wordt letterlijke bestandssortering ingeschakeld): 1(To Disable Numerical Sorting in File Explorer (This will enable Literal File Sorting): 1)

5.Als u klaar bent, klikt u op OK en sluit u de register-editor.
6. Start uw pc opnieuw op om wijzigingen op te slaan.
Methode 2: Numerieke sortering in- of uitschakelen in Verkenner in Windows 10 met Groepsbeleid-editor(Method 2: Enable or Disable Numerical Sorting in File Explorer in Windows 10 using Group Policy Editor)
Opmerking:(Note:) deze methode werkt niet voor gebruikers van Windows 10 Home Edition en werkt alleen voor Windows 10 Pro , Education en Enterprise Edition .
1.Druk op Windows-toets + R, typ gpedit.msc en druk op Enter om de Groepsbeleid-editor te openen.(Group Policy Editor.)

2.Navigeer naar de volgende registersleutel:
Computer Configuration > Administrative Templates > Windows Components > File Explorer
3.Selecteer Bestandsverkenner(File Explorer) en dubbelklik in het rechterdeelvenster op het beleid " Numerieke sortering uitschakelen in Verkenner(Turn off numerical sorting in File Explorer) ".
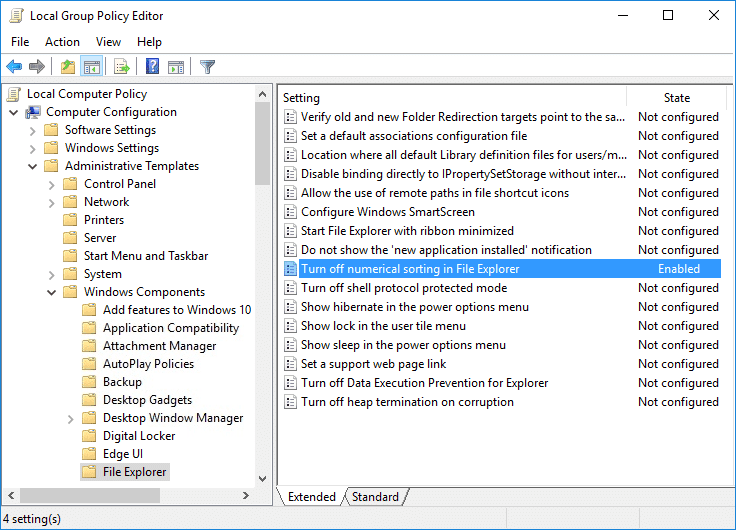
4. Wijzig nu de bovenstaande beleidsinstellingen volgens:
Numeriek sorteren in Verkenner inschakelen: niet geconfigureerd of uitgeschakeld (To Enable Numerical Sorting in File Explorer: Not Configured or Disabled)
Numeriek sorteren in Verkenner uitschakelen (hierdoor wordt letterlijke bestandssortering ingeschakeld): ingeschakeld(To Disable Numerical Sorting in File Explorer (This will enable Literal File Sorting): Enabled)
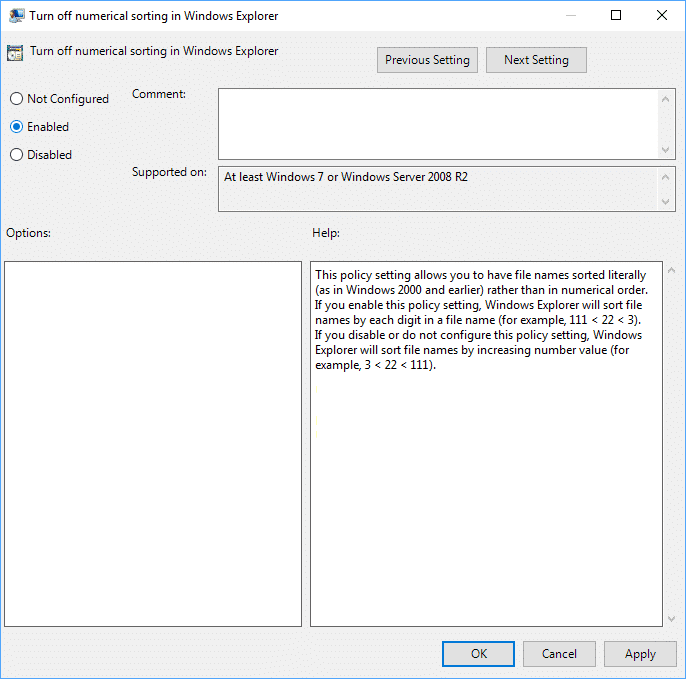
5.Klik op Toepassen gevolgd door OK.
6.Sluit alles en start uw pc opnieuw op om de wijzigingen op te slaan.
Aanbevolen:(Recommended:)
- Wis uw bestandsverkenner Recente bestandsgeschiedenis in Windows 10(Clear Your File Explorer Recent Files History in Windows 10)
- Snelle gebruikerswisseling in- of uitschakelen in Windows 10(Enable or Disable Fast User Switching in Windows 10)
- Opgeslagen wachtwoorden exporteren in Google Chrome(How to Export Saved Passwords in Google Chrome)
- Mapopties openen in Windows 10(How to Open Folder Options in Windows 10)
Dat is het dat je met succes hebt geleerd Hoe numeriek sorteren in Verkenner in Windows 10 in of uit te schakelen,(How to Enable or Disable Numerical Sorting in File Explorer in Windows 10) maar als je nog steeds vragen hebt over deze tutorial, stel ze dan gerust in het commentaargedeelte.
Related posts
Hoe OneDrive te verwijderen uit Windows 10 Verkenner
Statusbalk in- of uitschakelen in Verkenner in Windows 10
Fix Bestandsverkenner wordt niet geopend in Windows 10
Fix File Explorer Crashing Probleem in Windows 10
Fix Bestandsverkenner reageert niet in Windows 10
Verbinding maken met een FTP-server in Windows 10, vanuit Verkenner -
Hoe GZ-bestand te openen in Windows 10
Hoe bestandstype-associaties te verwijderen in Windows 10
Hulp krijgen bij Verkenner in Windows 10
Wat is er anders aan bestandsverkenner in Windows 10 vs. Windows 8.1
Fix Bestandsverkenner reageert niet in Windows 10
Versleutel bestanden en mappen met Encrypting File System (EFS) in Windows 10
Eenvoudigste manier om een CAB-bestand te installeren in Windows 10
Bestandsextensies weergeven in Windows 10
Verkenner crasht of loopt vast bij het maken van een nieuwe map in Windows 10
De weergavesjabloon van een map wijzigen in de bestandsverkenner van Windows 10
Hoe Google Drive toe te voegen aan Verkenner in Windows 10
Hoe u een bestand kunt verwijderen in Windows 10
Hoe NTBackup BKF-bestand te herstellen op Windows 10
Fix File Explorer Search werkt niet in Windows 10
