NVIDIA Installer kan niet doorgaan op Windows 11/10
Sommige gebruikers kunnen tegenkomen dat het NVIDIA-installatieprogramma niet kan doorgaan(NVIDIA Installer cannot continue) of het probleem met de grafische stuurprogramma's van NVIDIA(NVIDIA graphics drivers) is mislukt terwijl ze een nieuwe installatie van Windows 10 uitvoeren . In het bericht van vandaag zullen we de oorzaak van deze fout identificeren en vervolgens ook de mogelijke oplossing voor het probleem bieden.
NVIDIA-installatieprogramma kan niet doorgaan
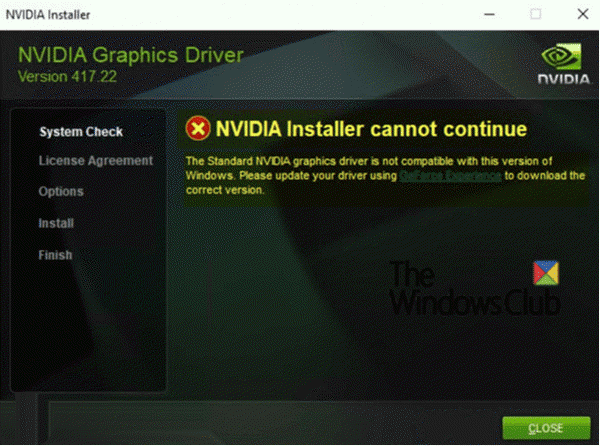
Tijdens het installatieproces verschijnt de volgende foutmelding op het scherm;
The Standard NVIDIA graphics driver is not compatible with this version of Windows. Please update your driver using GeForce Experience to download the correct version.
Het probleem " NVIDIA Installer kan niet doorgaan" treedt op omdat het grafische stuurprogramma GeForce 398.36 DCH automatisch wordt geïnstalleerd via Windows Update na de eerste aanmelding.
Om dit probleem op te lossen, kunt u de onderstaande aanbevolen oplossingen proberen.
- Koppel de computer los van het netwerk tijdens de installatie van het besturingssysteem
- Gebruik de toepassing NVIDIA GeForce Experience om het probleem te omzeilen
Voordat u begint, moet u eerst controleren of het NVIDIA DCH grafische stuurprogramma is geïnstalleerd op uw Windows 10 OS door te controleren of er een waarde met de naam DCHUVen in het Windows-register staat.
Hier is hoe:
Start de Register-editor (druk op de Windows -toets + R. Typ in het dialoogvenster Uitvoeren regedit (Run)en(regedit) druk op Enter).
Navigeer naar de volgende registervermelding:
Computer\ HKEY_LOCAL_MACHINE\SYSTEM\CurrentControlSet\Services\nvlddmkm
Als de DCHUVen- waarde bestaat, betekent dit dat u een NVIDIA DCH -stuurprogramma gebruikt.
Nu u hebt bevestigd dat het NVIDIA DCH grafische stuurprogramma op uw computer aanwezig is, kunt u de onderstaande stappen volgen om het volledig te verwijderen voordat u verder kunt gaan met de aanbevolen oplossing om te voorkomen dat de fout optreedt.
Als u het NVIDIA GeForce -stuurprogramma normaal verwijdert, wordt het niet van het systeem verwijderd totdat u uw computer opnieuw opstart. Windows Update start echter onmiddellijk na het opnieuw opstarten en installeer het DCH -(DCH) stuurprogramma dat u zojuist hebt verwijderd opnieuw.
Ga als volgt te werk om het GeForce(GeForce) grafische stuurprogramma correct te verwijderen :
Start Apparaatbeheer(Device Manager ) (druk op Windows -toets + X. Selecteer Apparaatbeheer(Select Device Manager) in het menu).
Open de NVIDIA grafische adapter.
Ga naar het tabblad Details en selecteer Inf-naam(Inf name) onder Eigenschap(Property) . Noteer dan de waarde.
Voer vervolgens een opdrachtprompt uit als beheerder(run a command prompt as administrator) .
Kopieer en plak de onderstaande opdracht in de opdrachtprompt en druk op Enter .
pnputil /delete-driver X /uninstall
X is de tijdelijke aanduiding voor de waarde van de Inf-naam(Inf name ) die u eerder hebt geïdentificeerd.
Nadat u het stuurprogrammapakket met succes hebt verwijderd en verwijderd, voert u de volgende opdracht uit om de restanten van het stuurprogramma te verwijderen.
sc delete nvlddmkm
Na het voltooien van deze stappen kunt u nu een van de twee oplossingen proberen om het probleem op te lossen.
1] Koppel(Disconnect) de computer los van het netwerk tijdens de installatie van het besturingssysteem
Dit is de meest directe en effectieve methode om het probleem te voorkomen. Als u de computer loskoppelt van het netwerk tijdens de installatie van het besturingssysteem, kan het besturingssysteem het grafische stuurprogramma GeForce 398.36 DCH niet installeren via Windows Update . En u moet het stuurprogramma handmatig installeren vanaf een USB -media of een stuurprogrammaschijf voordat het netwerk beschikbaar is. Windows Update vervangt geen bestaande driver door een DCH -driver.
2] Gebruik(Use) de NVIDIA GeForce Experience -toepassing om het probleem te omzeilen
GeForce Experience is een begeleidende applicatie voor uw GeForce GTX grafische kaart. U kunt er een DCH -versie van het grafische stuurprogramma mee verkrijgen om mogelijke conflicten te voorkomen. Daarom kan het gebruik van de GeForce Experience -toepassing ook effectief zijn om het probleem " NVIDIA Installer kan niet doorgaan(NVIDIA Installer cannot continue) " te voorkomen.
That’s it, folks!
Related posts
NVIDIA Installer Failed Fout op Windows 10 [OPGELOST]
Hoe NVIDIA Low Latency Mode in te schakelen op Windows 11/10
Verwijder ongewenste afzonderlijke componenten van het NVIDIA-stuurprogramma
Waar NVIDIA-stuurprogramma's voor Windows 11/10 te downloaden
Dit grafische stuurprogramma kon geen compatibele grafische hardware vinden
Verwijder alle niet-aanwezige apparaten op Windows 10 met Device Cleanup Tool
Fix U hebt een WIA-stuurprogramma nodig om deze apparaatfout te gebruiken op Windows 11/10
Installeer en update stuurprogramma's met Snappy Driver Installer
DUMo scant uw Windows-systeem op updates van hardwarestuurprogramma's
Beste gratis stuurprogramma-updatesoftware voor Windows 11/10
NVIDIA Low Latency Mode wordt niet weergegeven op Windows 11/10
Kan Synaptics, ASUS, enz. Touchpad-stuurprogramma's niet installeren op Windows 11/10
HP 3D DriveGuard beschermt de harde schijf tegen schade na per ongeluk laten vallen
Display Driver Uninstaller voor AMD, INTEL, NVIDIA-stuurprogramma's
NVIDIA-stuurprogramma's bijwerken voor de beste prestaties
Hoe MIDI-stuurprogramma's te installeren in Windows 11/10
Waar drivers te downloaden voor Windows 11/10
Bekijk, start, stop, beheer geïnstalleerde services en stuurprogramma's met ServiWin
DriverFix Review: beste stuurprogramma-updatesoftware voor Windows 10
Kan setup.xml niet parseren - Intel Software Installer-fout
