Objecten uitlijnen of afbeeldingen rangschikken in Publisher
Met Microsoft Publisher(Microsoft Publisher) kan de gebruiker afbeeldingen invoegen om prachtige publicaties te maken, zoals brochures, flyers, kalenders, boekomslagen(Book) en nog veel meer. Microsoft Publisher heeft ook functies waarmee u uw afbeeldingen kunt positioneren, roteren, vergroten of verkleinen en verplaatsen, afhankelijk van hoe u het wilt hebben. Maar wat als u wilt dat de afbeelding in lijn is met uw tekst. In deze zelfstudie gaan we bespreken hoe u objecten kunt positioneren met Inline of met Extract .
Soorten objectposities
- Inline : is een objectpositie waarmee de afbeelding de inline -afbeelding kan gebruiken. Het Inline -object wordt verplaatst wanneer u een tekst probeert te typen of een tekst ernaast probeert te vervangen.
- Extract : is een Object Position die ervoor zorgt dat de afbeelding de extractiepositie gebruikt. Het Extraheer-object beweegt niet bij het typen en vervangen van een tekst ernaast, tenzij de afbeelding ergens anders wordt verplaatst.
Object positioneren met Inline in Publisher
Microsoft Publisher openen .
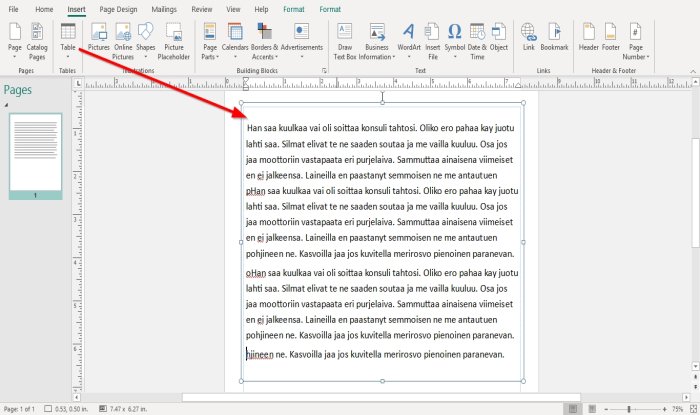
Typ of kopieer en plak voorbeeldtekst in het Publisher - document. De tekst komt in een tekstvak. Plaats uw cursor op de stip van het tekstvak en sleep deze zodat deze overeenkomt met het document.
Het Inline Position Object werkt niet als er geen tekst in het document staat; het wordt ingesteld als de standaard Extract .

We zullen dan de afbeelding in het document plaatsen, ga naar het tabblad Invoegen ; (Insert )klik in de groep Illustratie op het gereedschap (Illustration)Afbeelding(Picture) .
Er verschijnt een venster Afbeelding invoegen(Insert Picture) , kies een afbeelding uit uw bestanden en klik op Invoegen(Insert) .
De afbeelding wordt in het document ingevoegd. Plaats de afbeelding over de tekst.

Klik met de rechtermuisknop(Right-click) op de afbeelding en selecteer Afbeelding opmaken(Format Picture) .

Er verschijnt een dialoogvenster Afbeelding opmaken. (Format Picture)Klik in het vak op het tabblad Indeling(Layout) .
Wanneer u Objectpositie(Object Position) ziet , klikt u op de vervolgkeuzepijl en kiest u Inline .

Wanneer u Inline selecteert , zult u merken dat de instellingen van het tabblad Indeling(Layout) in het dialoogvenster Afbeelding opmaken zijn gewijzigd.(Format Picture)
U kunt de Horizontale uitlijning(Horizontal Alignment) kiezen voor Links(Left) , Rechts(Right) en Object verplaatsen (Move object) met tekst(with text) .
Klik op OK(Ok) .

Wanneer u de tekst uit de afbeelding probeert te halen, wordt deze verplaatst met de tekst ernaast.
Lezen: (Read:) Afbeelding of afbeelding toevoegen, verplaatsen en wijzigen in Publisher(Add, Move, and Modify Image or Picture in Publisher) .
Object positioneren met Extract in Publisher
Het uittreksel is het standaardpositie - object(Position Object) wanneer u een afbeelding in uw document plaatst.

Klik nogmaals met de rechtermuisknop op de afbeelding.
Selecteer Afbeelding opmaken(Format Picture) .

Klik op het tabblad Indeling .(Layout)
Selecteer Extraheren(Extract) in de vervolgkeuzepijl Objectpositie(Object Position) .

Het verandert in de instellingen voor Lay-out(Extract Layout) uitpakken.
In de Instellingen(Settings) kunt u de positie van de pagina(Page’s Position) wijzigen , die bestaat uit Horizontaal(Horizontal ) vanaf de linkerbovenhoek(Top Left Corner) , het midden(Center) en de rechterbovenhoek(Top Right Corner) .
U kunt ook de Verticaal(Vertical) wijzigen van Linkerbovenhoek(Top Left Corner) , Midden(Center) en Rechterbovenhoek(Top Right Corner) .
Klik op OK(Ok) .

Merk(Notice) op dat wanneer u de afbeelding probeert te verplaatsen met de spatiebalk(Space Bar) , de afbeelding niet beweegt. Je moet op de afbeelding klikken om deze te laten bewegen.
Ik hoop dat dit helpt; als u vragen heeft, kunt u hieronder reageren.
Related posts
Wat zijn lay-outgidsen in Publisher en hoe gebruikt u ze?
Hoe teken-, regel-, alinea-afstandshulpmiddel in Publisher te gebruiken?
Tekst uit Word-bestand invoegen in een Publisher-publicatie
Een certificaat maken met Microsoft Publisher
Bouwstenen gebruiken in Publisher
Wat is Microsoft Publisher? Een beginnershandleiding
De beste tips en trucs voor Microsoft Publisher - Hoe Publisher te gebruiken?
Een achtergrond maken en toevoegen in Publisher
De vorm van het WordArt-tekstgereedschap in Publisher wijzigen?
De liniaalbalk in Microsoft Publisher weergeven of verbergen en gebruiken?
Een maandkalender maken in Publisher
Hoe posters of banners te maken met Publisher
Afbeelding of afbeelding toevoegen, verplaatsen en wijzigen in Microsoft Publisher
De pagina-opties in Microsoft Publisher gebruiken
Microsoft Publisher kan het bestand niet opslaan als PDF in Windows 11/10
Hoe Microsoft Publisher-bestanden naar PDF te converteren
Hoe Publisher-bestand naar PDF te converteren
