Omgevingsvariabelen in Windows bewerken, wissen en verwijderen -
Programmeurs, systeembeheerders en ervaren gebruikers moeten mogelijk op een bepaald moment met omgevingsvariabelen werken. Sommigen willen misschien een omgevingsvariabele verwijderen; anderen zullen de waarde ervan willen veranderen, enzovoort. In deze handleiding wordt uitgelegd hoe u omgevingsvariabelen kunt bewerken of verwijderen en hoe u omgevingsvariabelen in Windows kunt uitschakelen:
Open het venster Omgevingsvariabelen(Environment Variables)
Om veel van de in dit artikel getoonde bewerkingen uit te voeren, moet u eerst het venster Omgevingsvariabelen openen. (Environment Variables)Deze handleiding legt uit hoe u dat doet en toont u de basisprincipes van het werken met omgevingsvariabelen: Wat zijn omgevingsvariabelen in Windows? (What are environment variables in Windows?).

Het venster Omgevingsvariabelen in (Environment Variables)Windows 10
Als u het lezen wilt overslaan, is een pad dat in alle versies van Windows hetzelfde werkt, het openen van het Run window (Win + R) , Opdrachtprompt(Command Prompt) of PowerShell en het uitvoeren van de opdracht: rundll32.exe sysdm.cpl,EditEnvironmentVariables .
Een omgevingsvariabele bewerken in Windows
Als u de waarde van een bestaande omgevingsvariabele wilt wijzigen, selecteert u deze eerst in het venster Omgevingsvariabelen . (Environment Variables)Klik of tik vervolgens op Bewerken(Edit) .

Een omgevingsvariabele bewerken in Windows 10
U krijgt een venster te zien waarin u zowel de naam als de waarde van de variabele kunt wijzigen. Breng de gewenste wijzigingen aan en druk op OK . Druk vervolgens nog een keer op OK in het venster Omgevingsvariabelen .(Environment Variables)

Een omgevingsvariabele bewerken
Een omgevingsvariabele bewerken vanaf de opdrachtprompt(Command Prompt)
U kunt een nieuwe omgevingsvariabele maken of de waarde van een bestaande omgevingsvariabele (maar niet de naam ervan) ook vanaf de opdrachtprompt(Command Prompt) bewerken . Het commando dat je moet invoeren is:
- setx variabelenaam "waarde"(setx variable_name “value”) als u een gebruikersomgevingsvariabele wilt maken
- setx variable_name “value” /m als u een systeemomgevingsvariabele gaat maken
We hebben bijvoorbeeld setx TEST “C:\digitalcitizen” en een gebruikersvariabele gemaakt met de naam TEST met de waarde C:\digitalcitizen.
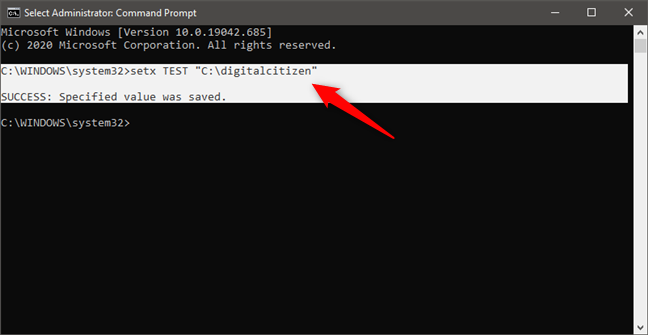
Een omgevingsvariabele instellen met de opdrachtprompt(Command Prompt)
Als we de waarde van een omgevingsvariabele willen wijzigen, kunnen we hetzelfde setx- commando uitvoeren, maar een nieuwe waarde voor de variabele specificeren. Als u bijvoorbeeld setx TEST “C:\DC” uitvoert, verandert de waarde van de TEST - omgevingsvariabele in C:\DC .

De waarde van een omgevingsvariabele wijzigen in de opdrachtprompt(Command Prompt)
Dat werkt omdat het setx- commando de bestaande waarde herschrijft met de laatste die u typt. Als u deze opdracht dus meerdere keren op dezelfde variabele gebruikt, behoudt de variabele de laatste waarde die u hebt getypt.

Meerdere waarden toevoegen aan een omgevingsvariabele met behulp van de opdrachtprompt(Command Prompt)
OPMERKING:(NOTE:) U kunt een lijst met alle beschikbare omgevingsvariabelen krijgen door de opdracht set uit te voeren in de opdrachtprompt(Command Prompt) (niet setx en zonder parameters). Als u echter zojuist een omgevingsvariabele hebt gemaakt of bewerkt, moet u de opdrachtprompt(Command Prompt) sluiten en opnieuw openen om de wijzigingen te laten verschijnen.

Hoe alle omgevingsvariabelen in de opdrachtprompt te zien(Command Prompt)
Een omgevingsvariabele bewerken vanuit PowerShell
U kunt ook de waarde van een bestaande omgevingsvariabele maken of bewerken vanuit PowerShell . De PowerShell- opdracht daarvoor is:
- [Omgeving]::SetEnvironmentVariable("variable_name","variable_value","User")([Environment]::SetEnvironmentVariable("variable_name","variable_value","User") ) als u een gebruikersomgevingsvariabele wilt maken
- [Omgeving]::SetEnvironmentVariable("variable_name","variable_value","Machine")([Environment]::SetEnvironmentVariable("variable_name","variable_value","Machine")) als u een systeemomgevingsvariabele wilt maken
We hebben bijvoorbeeld [Environment]::SetEnvironmentVariable("TEST","digitalcitizen.life","User") getypt om een gebruikersomgevingsvariabele te creëren met de naam TEST met de waarde digitalcitizen.life. Om de waarde van de variabele later te wijzigen, kunnen we dezelfde opdracht uitvoeren met een andere waarde. Net(Just) als setx in Command Prompt , herschrijft deze opdracht de waarde van de opgegeven variabele elke keer dat u deze uitvoert.

Een omgevingsvariabele instellen met PowerShell
Als u meerdere waarden aan een variabele wilt toewijzen, typt u ze allemaal in de opdracht, met puntkomma's tussen elke waarde, zoals hieronder wordt geïllustreerd.

Meerdere waarden toevoegen aan een omgevingsvariabele in PowerShell
OPMERKING:(NOTE:) In PowerShell kunt u een lijst met alle omgevingsvariabelen krijgen door de opdracht Get-ChildItem Env: uit te voeren. Als u echter zojuist een omgevingsvariabele hebt gemaakt of bewerkt, moet u PowerShell sluiten en opnieuw openen om de wijzigingen weer te geven.
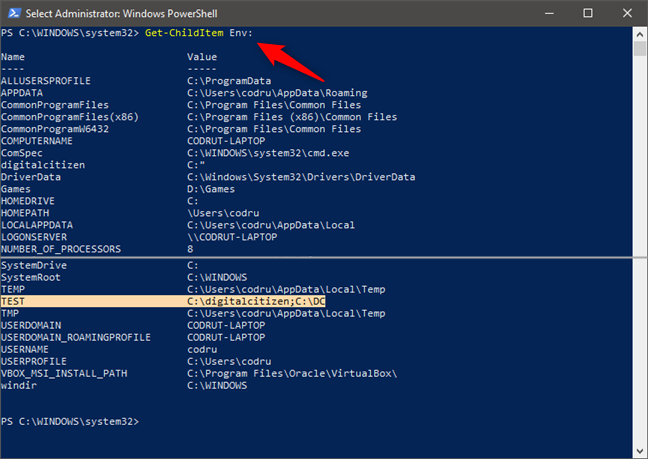
Hoe alle omgevingsvariabelen in PowerShell te zien(PowerShell)
Hoe de waarde van een omgevingsvariabele in Windows te wissen (vanaf de opdrachtprompt(Command Prompt) )
Als u de waarde van een omgevingsvariabele wilt verwijderen (met behoud van de naam), kunt u dat niet doen met de muis en het toetsenbord vanuit het venster Omgevingsvariabelen . (Environment Variables)Als u een variabele selecteert en op Bewerken(Edit) drukt , kunt u de waarde verwijderen, maar u kunt niet op OK drukken , omdat deze knop grijs wordt. U kunt uw wijzigingen daarom niet opslaan.

Een omgevingsvariabele wissen in Windows 10
U kunt de waarde van een omgevingsvariabele echter wissen met Command Prompt . Om een omgevingsvariabele uit de Opdrachtprompt(Command Prompt) uit te schakelen , typt u de opdracht setx variabelenaam “”(setx variable_name “”) . We typten bijvoorbeeld setx TEST "" en deze omgevingsvariabele had nu een lege waarde.

Een omgevingsvariabele wissen met de opdrachtprompt(Command Prompt)
Laten we vervolgens kijken hoe we een omgevingsvariabele kunnen verwijderen.
Een omgevingsvariabele verwijderen in Windows
Als u een bepaalde omgevingsvariabele niet langer wilt gebruiken, selecteert u deze in het venster Omgevingsvariabelen . (Environment Variables)Druk vervolgens op Verwijderen(Delete) . Windows vraagt niet om bevestiging van deze actie. Daarom moet u, als u van gedachten bent veranderd, op Annuleren(Cancel) drukken , zodat de verwijdering niet wordt toegepast. Als u wilt dat het verwijderen doorgaat, drukt u op OK .

Een omgevingsvariabele verwijderen in Windows 10
Een omgevingsvariabele verwijderen uit de opdrachtprompt(Command Prompt)
Om een omgevingsvariabele uit Command Prompt te verwijderen , typt u een van deze twee opdrachten, afhankelijk van welk type die variabele is:
- REG delete “HKCU\Environment” /F /V “variable_name” als het een gebruikersomgevingsvariabele is, of
- REG delete “HKLM\SYSTEM\CurrentControlSet\Control\Session Manager\Environment” /F /V “variable_name” als het een systeemomgevingsvariabele is.
We typten bijvoorbeeld REG delete “HKCU\Environment” /F /V “TEST” en onze TEST -omgevingsvariabele was verdwenen uit het gebruikersprofiel.
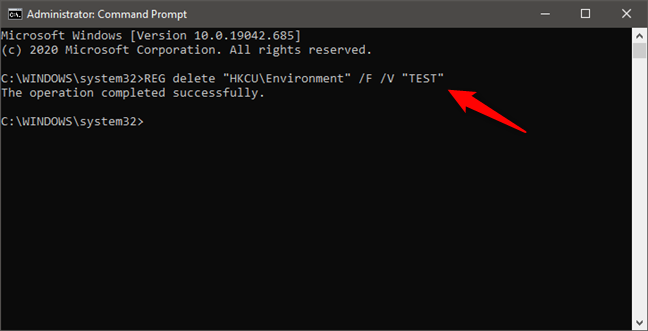
Een omgevingsvariabele in Windows uitschakelen met de opdrachtprompt(Command Prompt)
Een omgevingsvariabele verwijderen uit PowerShell
Typ de opdracht om een omgevingsvariabele uit PowerShell uit te schakelen en te verwijderen:(PowerShell)
- [Environment]::SetEnvironmentVariable("variable_name", $null ,"User") als het een gebruikersprofielvariabele is, of
- [Environment]::SetEnvironmentVariable("variable_name", $null ,"Machine") als het een systeembrede variabele is.
We typten bijvoorbeeld [Environment]::SetEnvironmentVariable("TEST", $null ,"User") en deze omgevingsvariabele was uit het gebruikersprofiel verdwenen.
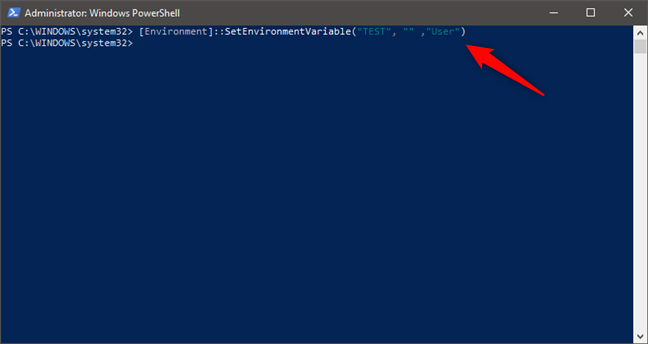
Een omgevingsvariabele verwijderen uit PowerShell
Dat is het!
Waarom wilde u leren hoe u omgevingsvariabelen in Windows kunt bewerken en verwijderen ?
Je weet nu hoe je dat allemaal moet doen. Maar waarom wilde u omgevingsvariabelen wijzigen of bewerken? Was het omdat er nog variabelen op je systeem waren van bepaalde apps die je niet meer gebruikte? Of was het omdat je een speciale setup hebt en je met omgevingsvariabelen moet werken? Laat het ons weten in de comments hieronder.
Related posts
Een VHD-bestand openen, ontkoppelen of permanent bijvoegen in Windows 10 -
6 manieren om uit te loggen bij Windows 11 -
Ontdek wanneer Windows is geïnstalleerd. Wat is de oorspronkelijke installatiedatum?
Hoe weet ik welke Windows ik heb (11 manieren) -
Windows 10 starten in de veilige modus met netwerkmogelijkheden
Hoe stuurprogramma's van Windows te verwijderen, in 5 stappen
Hoe Windows 10-updates zoals de update van mei 2021 te pauzeren?
Een Windows Systeemherstel uitvoeren vanaf het opstarten, zonder het bureaublad te bereiken
Hoe installeer ik Windows 11 op een (niet-ondersteunde) pc of virtuele machine
Schijfdefragmentatie openen in Windows (12 manieren) -
Opdrachtprompt openen wanneer Windows niet opstart (3 manieren)
Hoe Taakbeheer te openen in Windows 11 en Windows 10
De BIOS-versie controleren vanuit Windows (8 manieren)
Windows 10 starten in de veilige modus (9 manieren) -
17 manieren om het Configuratiescherm te openen in Windows 11 en Windows 10
Hoe Windows 11 opnieuw op te starten -
Windows 10 Update Assistant: upgrade vandaag nog naar de update van mei 2021!
Hoe Check Disk (chkdsk) te gebruiken om fouten op de harde schijf in Windows 10 te testen en op te lossen -
Windows 10 opschonen met Storage Sense -
Hoe te upgraden naar Windows 10 (gratis) -
