Ondersteuning voor Apple Mobile Device installeren op Windows 10
iTunes is meer dan een app als je een iPhone-gebruiker bent. De meeste problemen die worden veroorzaakt bij het aansluiten van een iPhone op de pc, worden opgelost door iTunes. Het helpt u bij het organiseren en genieten van muziek, films en tv-programma's. In sommige gevallen kan het in de problemen komen. In dit artikel leiden we u door het proces van het downloaden van stuurprogramma's voor Apple mobiele apparaten om ontbrekende ondersteuning voor Apple mobiele apparaten op Windows 10 te herstellen .

Ondersteuning voor Apple Mobile Device installeren op Windows 10(How to Install Apple Mobile Device Support on Windows 10)
Apple Mobile Device Support kan worden gebruikt om te communiceren(used to communicate) met elke iPhone, iPad of iPod die op uw pc is aangesloten. Het is een van de softwarecomponenten van iTunes. Apple Mobile Device Support detecteert uw apparaat automatisch wanneer het is aangesloten op een pc. Mogelijk hebt u Apple Mobile Device Support -download nodig om (Apple Mobile Device Support)Apple -apparaten te synchroniseren en te back-uppen , terwijl iTunes niet vereist is. Volg(Follow) een van de onderstaande methoden om het stuurprogramma voor mobiele apparaten van Apple in (Apple)Windows 10 te downloaden .
Methode 1: Downloaden van Microsoft Store(Method 1: Download from Microsoft Store)
U kunt iTunes downloaden van de Microsoft Store(Microsoft Store) . Soms herkent iTunes mogelijk niet wanneer uw iPhone is aangesloten op een pc. Als je iTunes hebt gedownload van Microsoft Store , volg dan de gegeven stappen voor het downloaden van stuurprogramma 's voor (device driver)Apple mobiele apparaten op Windows 10:
1. Druk op de Windows-toets(Windows key) , typ apparaatbeheer(device manager) en klik op Openen(Open) .

2. Scroll naar beneden naar Universal Serial Bus-controllers . Klik erop om uit te vouwen.

3. Klik met de rechtermuisknop op Apple Mobile Device USB Driver en selecteer Stuurprogramma bijwerken(Update driver) .
Opmerking:(Note:) dit stuurprogramma is ook te vinden in de sectie Beeldapparaten, Draagbare apparaten(Imaging Devices, Portable Devices) of Overige apparaten( Other Devices) .

4. Selecteer Op mijn computer naar stuurprogramma's zoeken(Browse my computer for driver software) .
5. Navigeer naar de locatie waar de Mobile Device Support is geïnstalleerd. Het bevindt zich over het algemeen in:
C:\Program Files (x86)\Common Files\Apple\Mobile Device Support\Drivers
6. Selecteer de optie Laat me kiezen uit een lijst met apparaatstuurprogramma's op mijn computer(Let me pick from a list of device drivers on my computer) .
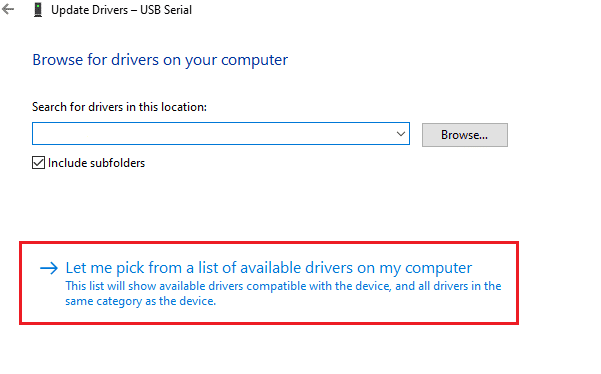
7. Selecteer Apple Mobile Device USB Driver .
8. Klik op Volgende(Next) en wacht tot de installatie is voltooid en klik op (Click) Sluiten(Close ) zodra het proces is voltooid.
Lees ook: (Also Read:) Hoe afspeellijst overzetten van iPhone naar iTunes(How to Transfer Playlist from iPhone to iTunes)
Methode 2: Downloaden van de Apple-website(Method 2: Download from Apple Website)
Volg de onderstaande stappen om iTunes te downloaden van de officiële website voor ondersteuning van Apple mobiele apparaten Windows 10:
1. Download iTunes van de officiële Apple-website(official Apple website) .

2. Open het gedownloade bestand met 7-zip .
3. Selecteer nu AppleApplicationSupport.msi en AppleMobileDeviceSupport64.msi en pak ze uit.
4. Voer beide toepassingen uit en wacht tot de installatie(installation ) is voltooid.
Opmerking:(Note:) als u iTunes niet kunt vinden(unable to find iTunes) nadat u het hebt geïnstalleerd vanaf de Apple- website:
1. Koppel uw apparaat los en sluit het opnieuw aan(reconnect your device) .
2. Druk tegelijkertijd op de toetsen (keys)Windows + R om het dialoogvenster Uitvoeren(Run ) te starten .
3. Typ %ProgramFiles%Common FilesAppleMobile Device SupportDrivers en druk op OK zoals weergegeven.

4. Installeer het bestand usbaapl64.inf of usbaapl.inf .
5. Koppel het apparaat los en start uw pc opnieuw(restart your PC) op .
Lees ook: (Also Read: )Muziek overzetten van cd naar iPhone(How to Transfer Music from CD to iPhone)
Methode 3: Downloaden zonder iTunes(Method 3: Download Without iTunes)
U kunt ook een Apple- stuurprogramma voor een mobiel apparaat(device driver) krijgen zonder iTunes te gebruiken. Met deze methode zal Windows 10 automatisch de aangesloten apparaten detecteren en installeren.
Opmerking:(Note:) zorg ervoor dat u een authentieke of door Apple goedgekeurde datakabel(Apple-approved data cable) hebt en dat uw pc is verbonden met internet .
1. Verbind je iPhone met een pc via een datakabel. Wacht(Wait) tot je een melding krijgt met de melding ' Apparaat is klaar voor gebruik( Device is ready to use) ' .
2. Druk vervolgens op de Windows-toets(Windows key) , typ Apps en onderdelen(Apps and Features) en klik op Openen(Open) .

4. Blader(Scroll) door de lijst, daar vindt u Apple Mobile Device Support .
Lees ook: (Also Read:) iTunes repareren blijft vanzelf openen(Fix iTunes Keeps Opening By Itself)
Pro-tip: Apple-ondersteuning voor mobiele apparaten repareren Windows 10 wordt niet herkend
(Pro Tip: How to Fix Apple Mobile Device Support Windows 10 is Not Recognized Error
)
Als de ondersteuning voor mobiele apparaten van Apple niet wordt herkend, zelfs niet na het volgen van de bovenstaande methoden, volg dan de onderstaande stappen om de service uit te voeren.
1. Druk tegelijkertijd op de Windows + R keys om het dialoogvenster Uitvoeren te openen.(Run )
2. Typ services.msc en druk op Enter(Enter key) .

3. Scroll naar beneden en dubbelklik op Apple Mobile Device Service .
4. Selecteer Automatisch(Automatic ) in het vervolgkeuzemenu Opstarttype , zoals hieronder afgebeeld.( Startup type)

5. Klik op Toepassen(Apply) en vervolgens op OK(OK) .
Veelgestelde vragen (FAQ's)(Frequently Asked Questions (FAQs))
Q1. Is er een tool van derden om Apple Mobile Device Driver te downloaden en te repareren?(Q1. Is there any third-party tool to download and fix Apple Mobile Device Driver?)
antw. (Ans.)U kunt de iMyFone TunesFix- tool proberen. Een paar gebruikers zeggen dat deze tool het werk met een enkele klik gemakkelijker maakt.
Q2. Hoe iTunes te verwijderen in Windows 10?(Q2. How to uninstall iTunes in Windows 10?)
antw. (Ans.)Zoek iTunes in de lijst met geïnstalleerde apps zoals gedaan in methode 3(Method 3) . Klik met de rechtermuisknop op iTunes en klik vervolgens op Installatie ongedaan(Uninstall) maken om het uit Windows 10 te verwijderen.

Q3. Zal het verwijderen van iTunes uit Windows 10 muziekbestanden verwijderen?(Q3. Will removing iTunes from Windows 10 delete music files?)
antw. (Ans.) Nee(No) , het verwijderen of verwijderen van iTunes uit Windows 10 zal geen muziekbestanden verwijderen. U kunt de omvangrijke software verwijderen en toch bestanden op uw pc behouden.
Aanbevolen:(Recommended:)
- Hoe iPhone naar Firestick te casten(How to Cast iPhone to Firestick)
- Fix App Store ontbreekt op iPhone(Fix App Store Missing on iPhone)
- Computer repareren die iPhone niet herkent(Fix Computer Not Recognizing iPhone)
- Een apparaat verwijderen van Apple ID(How to Remove a Device from Apple ID)
We hopen dat deze handleiding u heeft geholpen bij het downloaden en installeren van ondersteuning voor mobiele apparaten van Apple op Windows 10(Apple mobile device support on Windows 10) . Laat ons weten welke van de hierboven genoemde methoden u het beste heeft geholpen. Zet uw vragen en suggesties in de commentaarsectie hieronder, indien van toepassing.
Related posts
USB-apparaat werkt niet in Windows 10 [OPGELOST]
Fix Device Not Migrated Error op Windows 10
Hoe een back-up te maken van apparaatstuurprogramma's en deze te herstellen in Windows 10
Fix Cast naar apparaat werkt niet in Windows 10
I/O-apparaatfout repareren in Windows 10
Verberg items in het Configuratiescherm in Windows 10
Schakel bureaubladachtergrondafbeelding uit in Windows 10
Toestaan of voorkomen dat apparaten de computer uit de slaapstand halen in Windows 10
Fix Alt+Tab werkt niet in Windows 10
Hoe de Fn-toetsvergrendeling te gebruiken in Windows 10
3 manieren om dedicated VRAM te verhogen in Windows 10
Verwijder de optie Cast naar apparaat uit het contextmenu in Windows 10
Hoe Windows 10 Firewall uit te schakelen
Fix zwarte bureaubladachtergrond in Windows 10
Een apparaat dat op het systeem is aangesloten repareren, werkt niet
Een back-up van een volledige systeemimage maken in Windows 10 [De ultieme gids]
Een back-up van systeemimage maken in Windows 10
Active Directory inschakelen in Windows 10
Fix Task Host Window Voorkomt afsluiten in Windows 10
Hoe McAfee volledig te verwijderen van Windows 10
