Ondersteuning voor Caret-navigatie in- of uitschakelen in Windows 10
Caret Browsing was een van de unieke kenmerken van Windows 10 , waarmee gebruikers naar een webpagina kunnen bladeren door het toetsenbord te gebruiken om de cursor te verplaatsen. Caret Browsing ondersteunt standaard teksteditorfunctionaliteit, zoals het gebruik van de Shift - toets om tekst te selecteren en een selectie naar het klembord te kopiëren. Deze functie is vooral handig voor gebruikers die geen muis gebruiken.
Door op F7(Pressing F7) te drukken, wordt Caret Browsing voor die sessie ingeschakeld. Maar er is geen directe optie om Caret Browsing - ondersteuning voor elke sessie te configureren. ( every session. )In dit artikel laat ik je zien hoe je het kunt configureren met de Register-(Registry) en Groepsbeleid-editor(Group Policy Editor) .
Ondersteuning voor Caret-navigatie in- of uitschakelen(Off Caret Browsing Support) met REGEDIT
1. Druk tegelijkertijd op de Windows Key + R en plaats regedit in het dialoogvenster Uitvoeren .(Run)
2. Navigeer naar de volgende toets:
HKEY_CURRENT_USER\Software\Microsoft\Internet Explorer\CaretBrowsing

3. Maak in het rechterdeelvenster DWORD met de naam " Ingeschakeld(Enabled) ", selecteer Wijzigen(Modify) . Je krijgt dit venster:

4. Nu kunt u de volgende waarden gebruiken voor het gedeelte Waardegegevens(Value data) :
- Zet Caret Browsing Support uit = '0' ( standaardinstelling(Default) )
- Ondersteuning voor Caret-navigatie inschakelen = '1'
5. Sluit de Register-editor(Registry Editor) en start opnieuw op om de resultaten te zien.
Ondersteuning voor Caret-navigatie in- of uitschakelen(Off Caret Browsing Support) met GPEDIT
1. Druk op de combinatie Windows Key + Rplaats gpedit.msc( gpedit.msc) in het dialoogvenster Uitvoeren .(Run)
2. Navigeer in het linkerdeelvenster naar:
User Configuration -> Administrative Templates -> Windows Components -> Internet Explorer -> Internet Control Panel -> Advanced Page
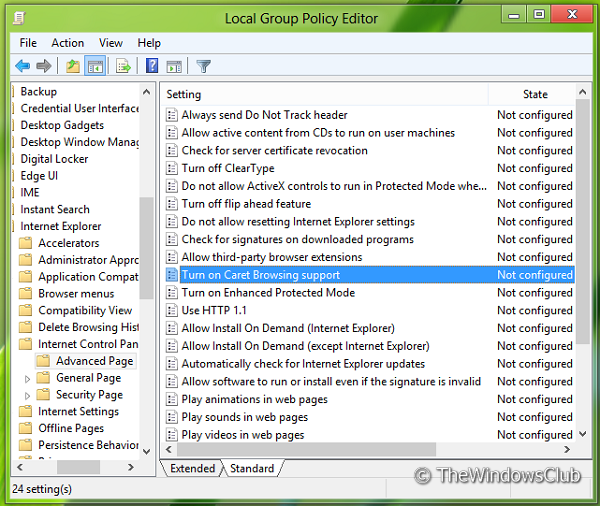
3. Nu in het rechterdeelvenster ziet u een beleid met de naam Turn on Caret Browsing-ondersteuning(Turn on Caret Browsing support) zoals hierboven weergegeven.
4. Dubbelklik(Double) op dit beleid om het onderstaande venster te krijgen.

5. Nu kunt u de volgende instellingen gebruiken:
- Zet Caret-navigatie uit = Selecteer Uitgeschakeld of Niet geconfigureerd ( standaardinstelling(Default Setting) )
- Zet Caret-navigatie aan = Selecteer Ingeschakeld
Klik na het aanbrengen van wijzigingen op Toepassen( Apply) gevolgd door OK .
Start opnieuw op om de resultaten te zien.
OPMERKING(NOTE) : Caret Browsing is ook beschikbaar voor Chrome en Firefox(Caret Browsing is available for Chrome and Firefox too) .
Related posts
Verbeterde anti-spoofing inschakelen in Windows 10 Hello-gezichtsverificatie
Een Windows 10-computer formatteren
Functies verwijderd in Windows 10 v 21H1
Automatisch leren in- of uitschakelen in Windows 10
Schakel gegevensverzameling in voor betrouwbaarheidsmonitor in Windows 10
Functies verwijderd of verouderd in Windows 10 v2004
Schakel Open Nieuws en Interesses on Hover in of uit in Windows 10
Foto's bekijken als een diavoorstelling op Windows 10
Laat de Edge-browser een e-book, pdf of webpagina hardop voorlezen in Windows 10
Nieuwe functies voor IT-professionals in Windows 10 v 20H2 Oktober 2020 Update
Hoe taakbalkupdates voor nieuws en interesses in Windows 10 te verminderen?
Analyseer wachtketen: identificeer vastgelopen of bevroren proces in Windows 10
Schermtijd gezinsfuncties Activiteitenrapport werkt niet in Windows 10
Hoe de DPI Awareness-modus van apps te bekijken in Windows 10 Taakbeheer
Kan Windows Media Feature Pack niet installeren op Windows 10
Aanbevolen probleemoplossing in Windows 10 in- of uitschakelen
Windows Mobiliteitscentrum uitschakelen in Windows 10
De 5 beste nieuwe functies in de 1809-update van Windows 10
Early Launch Anti-Malware (ELAM)-beveiligingstechnologie in Windows 10
Toegankelijkheidsfuncties van Windows 10 voor mensen met een handicap
