Ondertitels voor films downloaden via het contextmenu in Windows
Hier is een tutorial om ondertitels voor films te downloaden met behulp van het (download subtitles for movies )contextmenu met de rechtermuisknop in Windows 11/10 . Ondertitels voor films zijn erg belangrijk omdat ze films en video's toegankelijk maken voor een groter publiek dat verschillende talen begrijpt. Er zijn meerdere websites voor het downloaden van ondertitels waar u video's kunt downloaden. Maar dat vereist veel hard werken. U moet handmatig naar websites zoeken, vervolgens naar ondertitels voor films zoeken en deze vervolgens downloaden. Wat als u ondertitels van films rechtstreeks vanuit het contextmenu van videobestanden kunt downloaden? Klinkt(Sounds) handig, niet?
In dit artikel laten we u zien hoe u met behulp van gratis software de ondertitels van films kunt downloaden vanuit het contextmenu. Het enige dat u hoeft te doen, is op een speciale optie in het rechtsklikmenu te klikken en de software zal ondertitels voor u zoeken en downloaden. Het is zo eenvoudig als het klinkt. Laten we nu eens kijken naar de freeware en stappen!
Ondertitels(Download Subtitles) voor films(Movies) downloaden via het contextmenu in Windows 11/10
We gaan deze gratis software voor het downloaden van ondertitels genaamd SubiT gebruiken(SubiT) . Hier zijn de belangrijkste stappen om ondertitels voor films te downloaden met behulp van het contextmenu met de rechtermuisknop in Windows 11/10 :
- Download en installeer SubiT op uw pc.
- Ga naar de map waar u het bronvideobestand hebt opgeslagen.
- Selecteer en klik met de rechtermuisknop op de video.
- Kies de SubiT- optie in het contextmenu.
- Wacht(Wait) enige tijd en een SRT -ondertitelingsbestand wordt gedownload naar de bronmap die u verder kunt gebruiken.
Laten we deze stappen in detail bekijken!
Download eerst SubiT(SubiT) en installeer het vervolgens op uw pc met Windows 11/10. Terwijl u deze tool installeert, wordt deze toegevoegd aan het contextmenu van videobestanden met ondersteunde formaten.
Ga nu naar de map die het invoerfilmbestand bevat waarvoor u ondertitels wilt downloaden. Selecteer het videobestand en klik er met de rechtermuisknop op en selecteer in het geopende contextmenu de SubiT- optie.
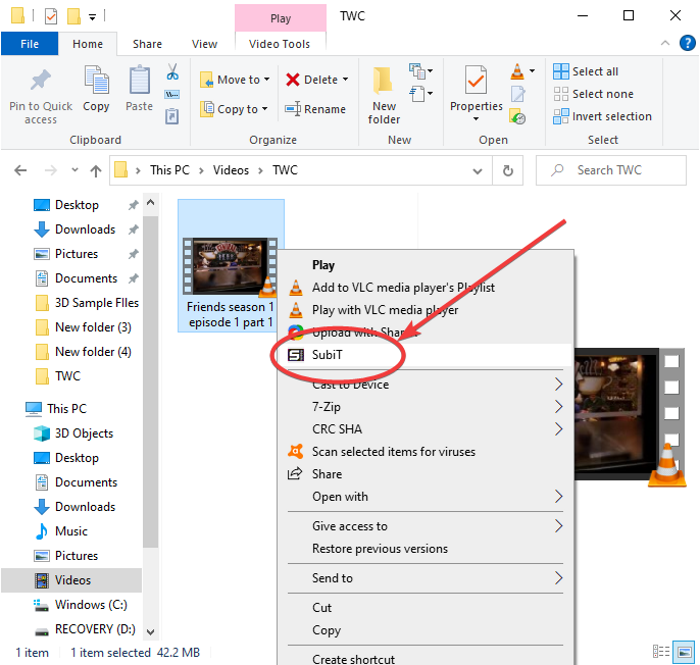
Als u op de bovenstaande optie klikt, wordt de GUI van de SubiT- software geopend en wordt het downloadproces van ondertitels weergegeven. Wanneer het downloaden van ondertitels is voltooid, wordt een SRT -bestand gedownload en opgeslagen in dezelfde map als de bronmap.
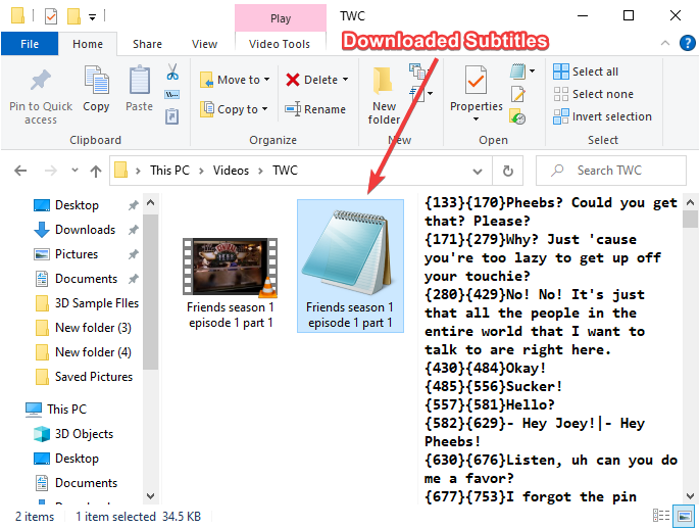
Je kunt dan de gedownloade ondertitels toevoegen aan het videobestand(add the downloaded subtitles to the video file) of de ondertitels gebruiken zoals je wilt.
Er zijn nog enkele kenmerken van SubiT die we willen noemen; laat ons afrekenen!
Kenmerken van SubiT:
Dit zijn de belangrijkste kenmerken van SubiT- software waarmee u ondertitels kunt downloaden vanuit het contextmenu:
Standaard wordt het toegevoegd aan het contextmenu van 4 populaire videoformaten, waaronder MP4 , MKV , AVI en WMV . Als u het aan meer videobestanden wilt toevoegen, start u SubiT GUI(SubiT GUI) vanuit het menu Start of het zoekvak en opent u de optie Instellingen(Settings) .
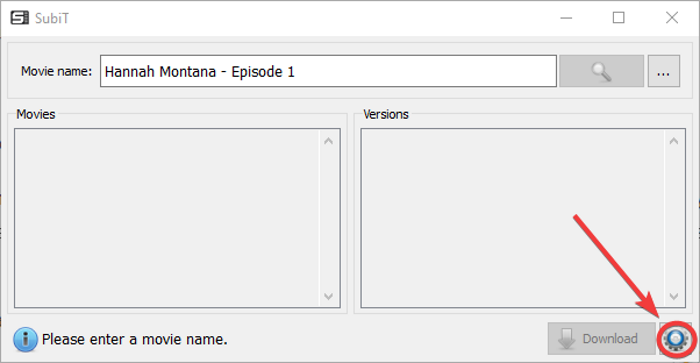
Ga vervolgens naar het tabblad Contextmenu en schakel het selectievakje (Context Menu)Extensies(Associate extensions) koppelen in en klik vervolgens op de knop Toevoegen(Add) om de videobestandsextensie in te voeren die u wilt toevoegen.

Het haalt en downloadt nauwkeurige ondertitels van verschillende online bronnen voor het downloaden van ondertitels, waaronder OpenSubtitles.org , addic7ed.com, enz. Je kunt handmatig de bronnen selecteren waarvan je ondertitels wilt downloaden door naar het menu Instellingen(Settings) te gaan .
Hiermee kunt u ondertitels downloaden in verschillende talen, waaronder Engels(English) , Spaans(Spanish) , Arabisch(Arabic) , Hebreeuws(Hebrew) , enz.

U kunt handmatig naar filmondertitels zoeken door de filmnaam in het zoekveld in te voeren en op Enter te drukken. Het toont resultaten in het gedeelte Films(Movies) . Selecteer het meest geschikte resultaat en u ziet gerelateerde ondertitels die u kunt opslaan door op de knop Downloaden(Download) te klikken.
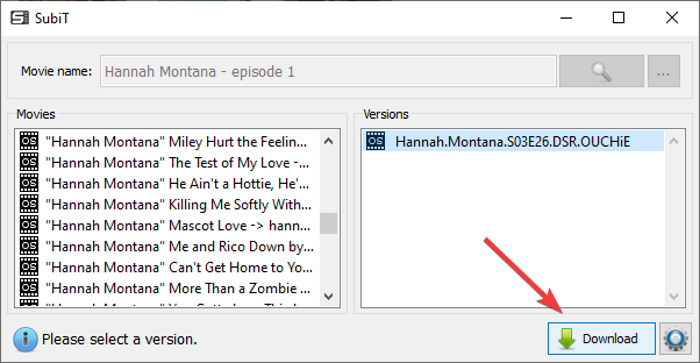
Als u deze software wilt gebruiken, kunt u deze downloaden van subit-app.sourceforge.net .
Lees nu: (Now read:) Ondertitels downloaden van YouTube-video's.(How to Download Subtitles from YouTube videos.)
Related posts
Contextmenu-editors: contextmenu-items toevoegen, verwijderen in Windows 11
Bewerk, voeg toe, herstel, verwijder items uit nieuw contextmenu in Windows
Veilig verwijderen toevoegen aan het contextmenu in Windows 10
Instellingen toevoegen aan het bureaubladcontextmenu in Windows 11/10
Voeg Open Windows Terminal toe om ELK profiel in het contextmenu te openen
Herstel ontbrekend NIEUW contextmenu-item in Verkenner
Kopie naar map toevoegen en naar map verplaatsen in het contextmenu in Windows 10
Add Unblock-optie voor gedownloade bestanden in het contextmenu van Windows 10
Hoe de opdrachtprompt in een map te openen in Windows 11/10
Verzenden naar speelgoed: Verbeter het contextmenu Verzenden naar systeem op uw pc
Pin om te starten toevoegen of verwijderen vanuit het contextmenu in Windows 10
Met Easy Context Menu freeware kunt u een programma of pictogram toevoegen
TreeSize Free: bestands- en mapgroottes weergeven met behulp van het contextmenu in Windows
Hoe bestandsinhoud naar het klembord te kopiëren met behulp van het contextmenu met de rechtermuisknop
EFS-bestandseigendom verwijderen of toevoegen vanuit het contextmenu in Windows 10
PowerShell toevoegen aan het contextmenu in Windows 10
Kan niet met de rechtermuisknop op Desktop klikken op Windows 11/10
Hoe u Windows 10 Explorer & Context Menu terugkrijgt in Windows 11
Voeg Zoeken op Google Afbeeldingen toe met behulp van het contextmenu in Windows 11/10
Verwijder Toegang geven tot vanuit het contextmenu in Windows 10
