OneDrive maakt dubbele bestanden met toegevoegde computernaam
Hoewel OneDrive een goede manier is om een back-up van uw gegevens te maken voor het geval uw computer uitvalt of er zich een ongeluk voordoet, heeft de cloudservice zijn eigen problemen. OneDrive maakt bijvoorbeeld soms twee exemplaren van hetzelfde bestand, dat wil zeggen dat er een duplicaatbestand wordt gemaakt met uw computernaam toegevoegd aan de bestandsnaam. Lees wat u moet doen om het probleem op te lossen.

OneDrive maakt dubbele bestanden met computernaam
Als OneDrive meerdere kopieën van uw bestand of mappen maakt door uw computernaam(Computer) toe te voegen , moet u mogelijk uw inloggegevens vernieuwen om het probleem op te lossen. Bekijk hoe het moet:
- Selecteer op uw pc Starten.
- Typ inloggegevens in het zoekvak en druk op Enter .
- Selecteer Credential Manager(Select Credential Manager) in de lijst.
- Kies het tabblad Windows-referenties.
- Vind OneDrive(Find OneDrive Cached Credentials) -vermelding in cache-gegevens.
- Verwijder de invoer.
- Start OneDrive opnieuw.
Klik op uw Windows 10-pc op Start.
Typ inloggegevens(credentials) in het weergegeven zoekvak en druk op Enter .
Selecteer Credential Manager(Credential Manager) uit de lijst met weergegeven opties .
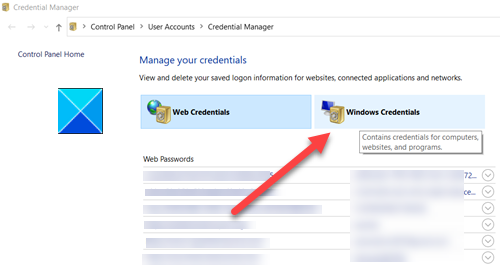
Schakel daaronder naar het tabblad Windows-referenties .(Windows Credentials)
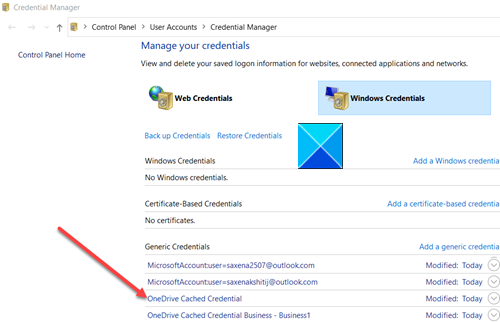
Zoek naar de vermelding OneDrive-referenties in cache(OneDrive Cached Credentials) .
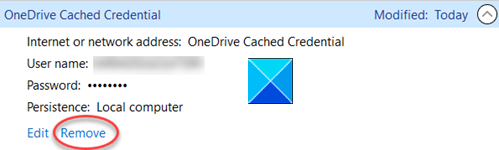
Wanneer gevonden, klikt u op het item om de link Verwijderen weer te geven.(Remove )
Klik op de link om deze te verwijderen.
Start OneDrive opnieuw(Restart OneDrive) en controleer of het probleem is opgelost!
Hetzelfde probleem kan zich ook voordoen met OneDrive voor Mac . Om het op te lossen,
Typ sleutelhanger in Spotlight Search en selecteer Sleutelhangertoegang. (Keychain Access. )Als Keychain niet zichtbaar is onder Spotlight , kunt u naar de map Hulpprogramma 's gaan en vanaf daar (Utility)Keychain Access openen .
Zoek vervolgens naar OneDrive .
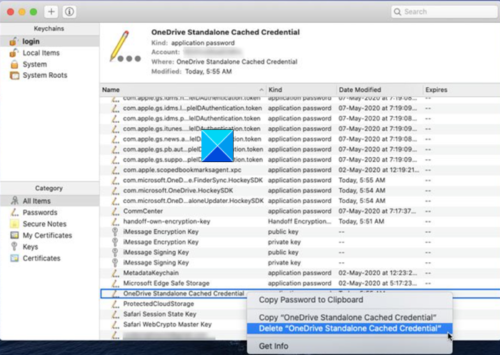
Zoek , wanneer gevonden, naar de vermelding van de inloggegevens voor OneDrive in cache( OneDrive Cached Credential) .
Verwijder de vermelding van de gegevens in de cache van OneDrive(OneDrive Cached Credential ) en voer OneDrive opnieuw uit.
Dit zou het probleem permanent moeten oplossen.
That’s all there is to it!
Related posts
OneDrive-meldingen uitschakelen Wanneer de synchronisatie automatisch wordt onderbroken
Fix OneDrive-foutcode 0x8004de40 op Windows 11/10
Fix OneDrive-foutcode 0x8007016a
OneDrive-fout 0x80070194, de cloudbestandsprovider is onverwacht afgesloten
Toestaan dat OneDrive de overname van machtigingen in alleen-lezen-mappen uitschakelt
Een map ontkoppelen, uitsluiten of verwijderen uit OneDrive in Windows 11/10
OneDrive-fout 0x8007016A: de cloudbestandsprovider is niet actief
Verwijder Verplaatsen naar OneDrive vanuit het contextmenu in Windows 10
Fout 0x80071129: De tag in de reparsepuntbuffer is ongeldig
OneDrive versus Google Drive - Wat is de betere cloudservice?
Een eerdere versie van Document herstellen in OneDrive
Hoe OneDrive-account te beveiligen
Uw pc is niet verbonden met internet, OneDrive-fout 0x800c0005
Er is een probleem met uw account: OneDrive voor Bedrijven-fout
Hoe OneDrive-opslagruimte te controleren
OneDrive Activity Center bevat nu de menu's Instellingen en Pauze
OneDrive.exe-toegangspunt niet gevonden op Windows 11/10
Schakel OneDrive uit Verwijderde bestanden worden overal verwijderd bericht
Hoe OneDrive-synchronisatieproblemen op Windows 11/10 op te lossen?
Verwijder Outlook .pst-gegevensbestand van OneDrive in Windows 10
