OneDrive-miniaturen worden niet weergegeven op Windows 11/10
Als het op cloudopslag aankomt, geven velen van ons de voorkeur aan Microsoft OneDrive . Het is niet alleen omdat het wordt geleverd met het Microsoft -keurmerk, het is vooral omdat het goed is en beter dan de meeste die er zijn. Als OneDrive-miniatuurvoorbeelden niet worden weergegeven in Windows 10 Verkenner(File Explorer) , dan zal dit bericht je helpen dingen voor je op te lossen.
Nu, zoals velen al zouden moeten weten, kunnen mensen OneDrive toevoegen aan hun Windows -computer en alle bestanden lokaal laten synchroniseren met de cloud en vice versa. Dit betekent dat alles wat in de cloud beschikbaar is, op uw computer te zien is. Het is behoorlijk glad en het bespaart veel tijd, daarom vinden we het zo leuk. Er is echter een probleem met een voet en we hebben bedacht hoe we dit kunnen oplossen.
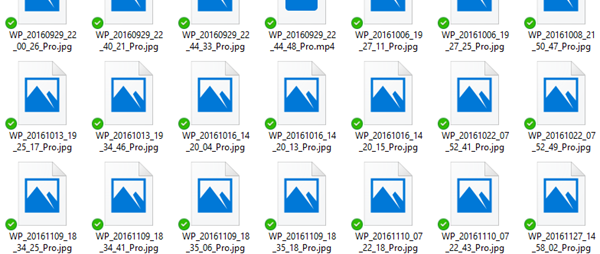
Zie je, verschillende mensen klagen de laatste tijd over miniatuurweergaven van afbeeldingen die niet meer correct worden weergegeven(picture thumbnails no longer showing up properly) in OneDrive-mappen in de bestandsverkenner(File Explorer) . De vraag is dan: wat is de oorzaak van dit probleem? Nou, we weten het niet zeker, maar we weten wel hoe we het moeten oplossen, en dat is wat we vandaag gaan bespreken.
OneDrive-miniaturen worden niet weergegeven
Het oplossen van het OneDrive -miniatuurprobleem kan een groot probleem zijn voor fans, daarom hebben we ervoor gekozen om de best mogelijke manieren te vinden om alles weer normaal te maken.
1] Schakel bestanden op aanvraag uit

Dit is wat u moet doen om de zaken onder controle te krijgen. Ga naar de instellingen in OneDrive door met de rechtermuisknop op het pictogram op de taakbalk te klikken. Klik op Meer en vervolgens op Instellingen om een nieuw venster te openen.
Klik(Click) op het tabblad Instellingen(Settings) en schakel vervolgens de Files on Demand -service uit. Start uw computer opnieuw op en controleer of de miniaturen goed werken. In de meeste situaties zou dit alleen je probleem moeten oplossen, maar als het niet lukt, probeer dan de volgende optie.
2] Pictogramweergave wijzigen

De kans is groot dat het probleem veel te maken heeft met de grootte van de pictogrammen dan met iets anders, om eerlijk te zijn. Dus hier is het ding, we willen dat u het Configuratiescherm(Control Panel) in Windows 10 start door het zoekvak te starten en vervolgens Configuratiescherm(Control Panel) te typen .
Typ daarna map in het zoekvak en klik vervolgens op Opties voor bestandsverkenner(File Explorer Options) . U zou nu het tabblad Weergave(View) moeten zien , dus klik erop en schakel vervolgens de optie uit met de tekst Altijd pictogrammen weergeven(Always show icons) . Zorg(Make) ervoor dat het weergeven van miniaturen actief is.
De laatste stap is dan om terug te keren naar het Configuratiescherm(Control Panel) en systeem in het zoekvak te typen. Er zou nu een nieuw venster moeten verschijnen en hier moet u de optie Geavanceerde systeeminstellingen bekijken selecteren. (View)Klik in het gedeelte Prestaties(Performance) op Instellingen en klik ten slotte op de optie waarmee u miniaturen kunt weergeven in plaats van pictogrammen.
Ik hoop dat dit heeft geholpen.(I hope this helped.)
Related posts
OneDrive.exe-toegangspunt niet gevonden op Windows 11/10
Hoe het OneDrive-pictogram uit de Verkenner te verwijderen in Windows 11/10
Fix OneDrive kan geen verbinding maken met Windows-foutbericht in Windows 11/10
Een map ontkoppelen, uitsluiten of verwijderen uit OneDrive in Windows 11/10
Fix OneDrive start niet in Windows 11/10
Hoe het Disk Signature Collision-probleem in Windows 11/10 op te lossen?
Het tabblad OneDrive Backup ontbreekt in Instellingen in Windows 11/10
De functie Archive Apps in- of uitschakelen in Windows 11/10
Herbouw corrupte pictogramcache, wis miniatuurcache in Windows 11/10
Harde schijven verwisselen in Windows 11/10 met Hot Swap
Een netwerkschijf toewijzen of een FTP-schijf toevoegen in Windows 11/10
Beste gratis ISO Mounter-software voor Windows 11/10
Microsoft Intune synchroniseert niet? Forceer Intune om te synchroniseren in Windows 11/10
Herstel Bluetooth-geluidsvertraging in Windows 11/10
OneDrive-pictogram ontbreekt in taakbalk in Windows 11/10
Een radardiagram maken in Windows 11/10
Taakbalkminiatuurvoorbeeld werkt niet in Windows 11/10
Tips en trucs voor Microsoft Edge-browser voor Windows 11/10
Schakel netwerkverbindingen in in moderne stand-by op Windows 11/10
Wat is het Windows.edb-bestand in Windows 11/10
