OneDrive slaat geen Word-documenten op - Dit is geen geldige bestandsnaam
OneDrive is het cloudopslagplatform voor consumenten van Microsoft waar gebruikers bijna alles kunnen opslaan wat ze willen. Je zou vermoeden dat het voornamelijk wordt gebruikt om foto's en documenten op te slaan. Blijkbaar kan het opslaan van Word-documenten(Word documents) naar OneDrive soms een probleem zijn, en het is op zijn zachtst gezegd vervelend.
Het lijkt erop dat wanneer gebruikers proberen Word - documenten op OneDrive op te slaan , ze snel worden begroet met een foutmelding die zegt: " Dit is geen geldige bestandsnaam(This is not a valid file name) ". Dit gebeurt alleen wanneer het bestand wordt geopend vanuit OneDrive om het in een andere map op te slaan. Wanneer het bestand in dezelfde map wordt opgeslagen, werkt alles prima. Dus, zoals het er nu uitziet, laat het probleem alleen zijn lelijke kop zien wanneer pogingen worden gedaan om de bestanden in een aparte map op te slaan.
OneDrive slaat geen Word-documenten op
Het oplossen van dit probleem zal niet lang duren om eerlijk te zijn. Volg gewoon de stappen correct en alles zou binnen de kortste keren weer normaal moeten zijn. Houd(Bear) er rekening mee dat aangezien u OneDrive gebruikt , er altijd een internetverbinding nodig is.
Dit is geen geldige bestandsnaam
Van wat we hebben verzameld, heeft de reden achter het onvermogen om documenten op te slaan veel te maken met de beperking van 259 tekens bij het maken en opslaan van bestanden voor Office - producten.
Er is een oplossing hiervoor, en daarom gaan we dat nu in detail bespreken.
1] Hernoem(Rename) het bestand naar een kortere naam
Om dit te doen, klikt u met de rechtermuisknop op het bestand en selecteert u vervolgens Naam wijzigen(Rename) in het menu. Typ daarna gewoon de nieuwe naam en druk op de Enter - knop op uw toetsenbord om de taak te voltooien.
2] Hernoem(Rename) mappen die de bestanden bevatten
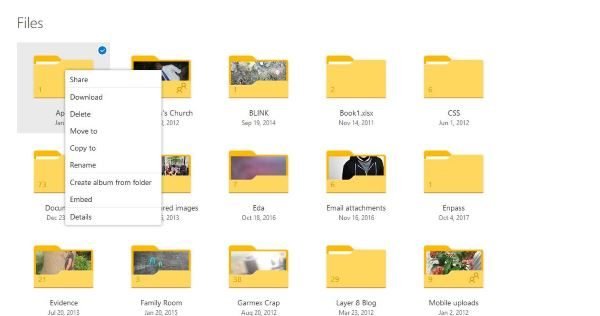
OK, dus hetzelfde is hier vereist. Klik met de rechtermuisknop(Right-click) op de map, zoek naar Naam wijzigen(Rename) en breng de nodige wijzigingen aan. Druk op de Enter- toets en ga vanaf daar verder.
3] Verplaats(Move) het bestand naar een map met een korter pad

Als het gaat om filmbestanden vanuit OneDrive , is het niet hetzelfde in vergelijking met lokaal op een Windows 10 -machine. Gebruikers moeten met de rechtermuisknop klikken en vervolgens de optie Verplaatsen(Move) naar selecteren.
Zoek ten slotte de map voor het accepteren van de verhuizing, selecteer deze en klik vervolgens op de knop met de tekst Verplaatsen(Move) om de actie te voltooien.
4] Breng de wijzigingen aan vanuit het document

De volgende optie is nu om het document te openen en vanaf daar de naam te wijzigen. Klik ten slotte(Finally) op het tabblad Bestand(File) , selecteer Opslaan als(Save As) en zoek vervolgens de juiste map voordat u op Enter drukt.
Verder lezen(Further reading) : Kan geen bestanden opslaan in de OneDrive-map .
Related posts
OneDrive-meldingen uitschakelen Wanneer de synchronisatie automatisch wordt onderbroken
Fix OneDrive-foutcode 0x8004de40 op Windows 11/10
Fix OneDrive-foutcode 0x8007016a
OneDrive-fout 0x80070194, de cloudbestandsprovider is onverwacht afgesloten
Toestaan dat OneDrive de overname van machtigingen in alleen-lezen-mappen uitschakelt
Fout 0x80071129: De tag in de reparsepuntbuffer is ongeldig
Hoe OneDrive-foutcode 0x8004de25 of 0x8004de85 op te lossen?
Hoe OneDrive uit te schakelen op deze dag melding op Windows 11/10
Meerdere OneDrive-accounts toevoegen en synchroniseren met mijn computer
Reset OneDrive om OneDrive-problemen op Windows 11/10 op te lossen
Een eerdere versie van Document herstellen in OneDrive
Er is een probleem met uw account: OneDrive voor Bedrijven-fout
Hoe OneDrive-synchronisatie-instellingen toe te voegen in de Editor voor lokaal groepsbeleid
OneDrive versus Google Drive - Wat is de betere cloudservice?
Dit item bestaat mogelijk niet of is niet langer beschikbaar - OneDrive-fout
Uw pc is niet verbonden met internet, OneDrive-fout 0x800c0005
OneDrive Activity Center bevat nu de menu's Instellingen en Pauze
Microsoft OneDrive privacy-instellingen en -beleid uitgelegd
Een map ontkoppelen, uitsluiten of verwijderen uit OneDrive in Windows 11/10
Je synchroniseert dit account al - OneDrive voor Mac-fout
