OneNote-fout 0xE0000007, er is een probleem opgetreden bij het synchroniseren van uw notebook
In dit artikel beschrijven we de mogelijke oplossingen voor de OneNote -fout 0xE0000007. Het is een OneNote- synchronisatiefout en kan optreden wanneer een gebruiker de wijzigingen probeert te synchroniseren met een notebook in de OneNote- app, OneNote voor Windows 10 , OneNote voor Android , iOS, enz.
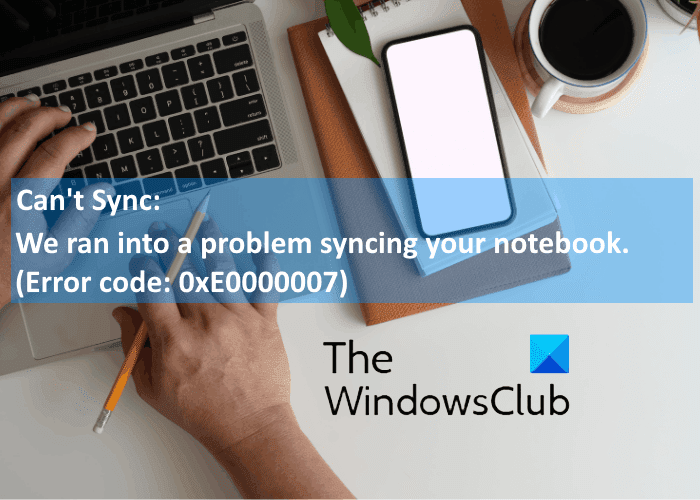
Wanneer deze fout optreedt, geeft OneNote het volgende bericht weer op het scherm:
We ran into a problem syncing your notebook. (Error code: 0xE0000007)
Fix OneNote-foutcode 0xE0000007
Een van de oorzaken van deze fout is een slechte internetverbinding. Daarom(Hence) raden we u aan uw internetverbinding te controleren voordat u verdergaat met de hier vermelde probleemoplossingsmethoden. Soms veroorzaken tijdelijke problemen in de server ook synchronisatiefouten. In een dergelijk geval wordt de fout na enige tijd automatisch opgelost. U kunt enige tijd wachten en vervolgens de status van de fout controleren.
Als het probleem hiermee niet is opgelost, probeert u de volgende methoden voor probleemoplossing.
- Meld u af en meld u opnieuw aan bij uw account.
- Forceer synchronisatie van uw OneNote-notitieblok.
- OneNote bijwerken.
- Controleer of OneDrive uw notebook bevat.
- Sluit(Close) en open de notebook die wordt beïnvloed door de fout 0xE0000007.
1] Meld(Sign) u af en meld u opnieuw aan bij uw account
Het eerste dat u hoeft te doen, is uitloggen bij uw Microsoft- account en vervolgens weer aanmelden. Sommige gebruikers hebben deze methode nuttig gevonden. Misschien werkt het voor jou.
2] Forceer synchronisatie van uw OneNote Notebook
De OneNote -foutcode 0xE0000007 is een synchronisatiefout. Daarom(Hence) is de eerste methode die u kunt proberen, het geforceerd synchroniseren van uw notebook waarmee u deze fout krijgt. De stappen om OneNote- notebook te synchroniseren zijn verschillend voor verschillende versies:
Als u OneNote voor Windows 10 gebruikt, volgt u de onderstaande stappen:
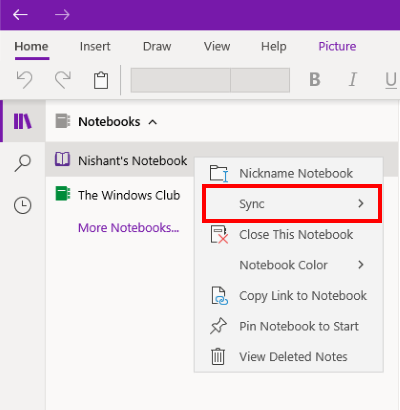
- Start OneNote voor Windows 10.
- Vouw het gedeelte Notitieboeken(Notebooks) uit om alle notitieboeken te bekijken die u hebt gemaakt.
- Klik nu met de rechtermuisknop op de naam van de notebook waarmee u de synchronisatiefout krijgt.
- Selecteer ' Sync > Sync This Notebook '.
Volg de onderstaande stappen als u een gebruiker van OneNote 2016 bent:
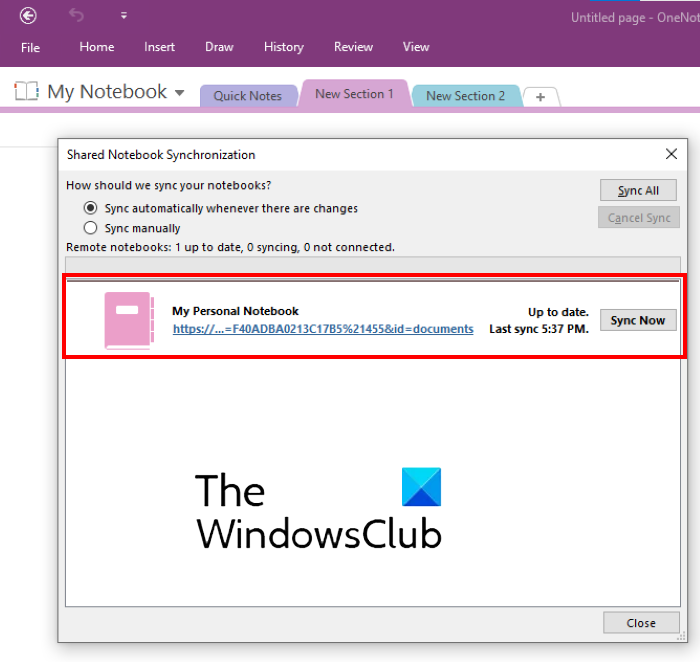
- Start OneNote 2016.
- Ga naar " File > View sync status ". Hierdoor wordt een nieuw venster geopend waarin de synchronisatiestatus van al uw notebooks wordt weergegeven.
- Klik nu op de knop Nu synchroniseren(Sync Now) naast de notebook waarmee u te maken krijgt met de synchronisatiefout 0xE0000007.
3] OneNote bijwerken
Soms treden er ook synchronisatiefouten op vanwege de verouderde versie van OneNote . Daarom wordt altijd aangeraden om OneNote up-to- date te houden naar de nieuwste versie.
De volgende stappen helpen u bij het bijwerken van OneNote voor Windows 10 :
- Start de Microsoft Store(Microsoft Store) -app.
- Klik(Click) op de knop Zoeken(Search) , typ OneNote en druk op Enter .
- Klik op de OneNote voor Windows 10(OneNote for Windows 10) -app en klik op de knop Bijwerken(Update) . Hiermee wordt de app bijgewerkt.
Als er een knop Starten is in plaats van de knop Bijwerken(Update) , gebruikt u de nieuwste versie.
De volgende instructies helpen u OneNote 2016 bij te werken:
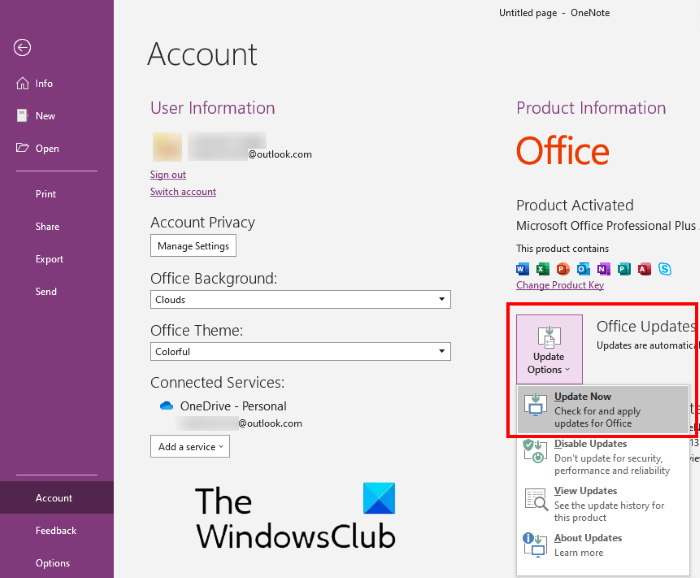
- Start OneNote 2016 en ga naar " File > Account ".
- Klik op Update-opties(Update Options) aan de rechterkant.
- Klik op Nu bijwerken(Update Now) .
Lezen(Read) : OneNote-aanmeldingsproblemen op Windows 10 oplossen(Fix OneNote Sign In Problems on Windows 10) .
4] Controleer(Check) of OneDrive uw notebook bevat
Als de bovenstaande stappen u niet hebben geholpen, controleer dan of uw notebook beschikbaar is in OneDrive of niet. Log hiervoor in op uw OneDrive -account in uw webbrowser. Zoek uw OneNote- notitieblok in OneDrive . In de meeste gevallen bevindt het notitieboek zich in de map Documenten(Documents) of Notitieboeken . (Notebooks)Als u uw Notebook daar vindt, klikt u erop om het te openen in OneNote voor het web .
Als uw notitieblok wordt geopend in OneNote voor het web en alle recente wijzigingen weergeeft die u hebt aangebracht, kunt u uw werk in OneNote voor het web voltooien.
Als uw notitieblok wordt geopend in OneNote voor het web maar niet de laatste wijzigingen of bewerkingen weergeeft, volgt u de onderstaande stappen:
- Ga terug naar de OneNote-app
- Kopieer(Copy) alle pagina's van het notitieblok waarop OneNote -synchronisatiefout 0xE0000007 wordt weergegeven.
- Maak een nieuw notitieblok en plak de gekopieerde pagina's daar.
- Wanneer het nieuw gemaakte notitieblok is gesynchroniseerd, is het beschikbaar in OneNote voor het web . Nu kunt u uw werk voortzetten in OneNote voor het web of de nieuw gemaakte OneNote -toepassing. Als u wilt, kunt u het vorige notitieblok dat de fout vertoonde verwijderen.
Als OneNote voor het web het geselecteerde notitieblok niet kan openen, betekent dit dat u geen toestemming hebt om het notitieblok te openen. Dit gebeurt als de notebook met u wordt gedeeld via OneDrive of OneDrive for the business en de eigenaar van de notebook uw toestemming voor toegang heeft ingetrokken.
Tip : probeer deze OneNote-productiviteitshacks .
5] Sluit en open de notebook die wordt beïnvloed door de fout 0xE0000007
Als de bovenstaande stappen uw probleem niet hebben opgelost, kunt u proberen de notebook te sluiten en opnieuw te openen. Hierdoor wordt OneNote gedwongen uw notities te synchroniseren. Houd er rekening mee dat dit proces kan leiden tot gegevensverlies op de notebooks die worden beïnvloed door de fout 0xE0000007. Ga daarom(Hence) alleen verder als u een back-up voor uw aantekeningen hebt.
Als u een gebruiker van OneNote voor Windows 10 bent , volgt u de onderstaande stappen:
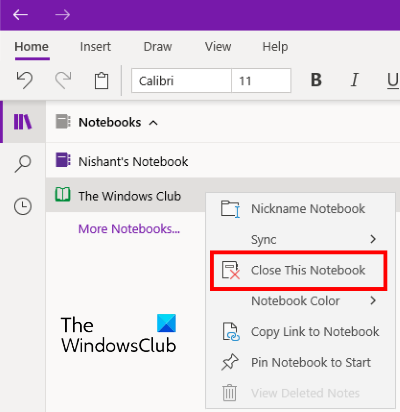
- Vouw het gedeelte Notebooks in het linkerdeelvenster uit.
- Klik met de rechtermuisknop(Right-click) op de notebook met de fout 0xE0000007 en klik op Close This Notebook .
- Vouw nu het gedeelte Notebooks opnieuw uit en klik op Meer Notebooks(More Notebooks) .
- Selecteer het notitieboek dat u hebt gesloten en klik op Openen(Open) .
Controleer na het opnieuw openen van de notebook of het probleem is opgelost of niet.
De volgende stappen zijn bedoeld voor gebruikers van OneNote 2016 :
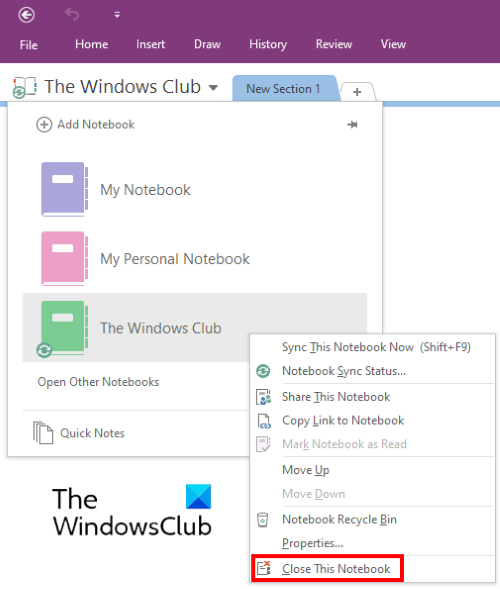
- Klik op het vervolgkeuzemenu Mijn notitieblok .(My Notebook)
- Klik met de rechtermuisknop(Right-click) op het notitieblok dat u wilt sluiten en klik op Dit notitieblok sluiten(Close This Notebook) .
- Klik daarna nogmaals op Mijn notitieblok(My Notebook) en klik vervolgens op de optie Andere notitieblokken openen(Open Other Notebooks) .
- Klik nu op het notitieboek dat je onlangs hebt gesloten.
Controleer of het probleem is verdwenen of niet.
Ik hoop dat dit helpt.
Gerelateerde berichten(Related posts) :
- Problemen, fouten en problemen met OneNote oplossen(Troubleshoot OneNote problems, errors & issues) .
- Microsoft OneNote-tips en -trucs voor beginners(Microsoft OneNote Tips and Tricks for beginners) .
Related posts
Kleuren toevoegen aan secties in OneNote
Hoe de donkere modus in OneNote of Outlook in te schakelen
Een rasterlijn en regellijn maken in OneNote
Hoe Samsung Notes te synchroniseren met Microsoft OneNote?
Hoe OneNote effectief te gebruiken in Windows 11/10
Hoe een Excel-spreadsheet in OneNote in te voegen
Waarom heb ik twee OneNote-apps op mijn Windows 10-tablet of pc?
Vergelijkingen en symbolen invoegen in OneNote
Fix Ongeldige notitiebloknaam in OneNote
Waar is de OneNote-cachelocatie? Hoe de OneNote-cache wissen?
Gebruik de OneNote Web Clipper Chrome-extensie om aantekeningen te maken tijdens het browsen
In- en uitzoomen in OneNote op Windows 11/10
11 verborgen OneNote-functies die u moet proberen
Hoe de randen van tabellen in OneNote te verbergen
Hoe OneNote-notebook met een wachtwoord te beveiligen
Tags in OneNote gebruiken om notities te prioriteren en te categoriseren
Paginagrootte en marges instellen of wijzigen in OneNote
Hoe u de naam, kleur en locatie van uw OneNote-notebook kunt wijzigen
Een grafische sticker of emoji invoegen in OneNote voor Windows 10
Download deze gratis eBooks voor OneNote van Microsoft
