Ontgrendel Android-telefoon als u het wachtwoord of patroonvergrendeling bent vergeten
Android-wachtwoord of vergrendelschermpatroon vergeten? Maak je geen zorgen in deze gids zullen we het hebben over verschillende manieren waarop je gemakkelijk weer toegang kunt krijgen of je Android-telefoon kunt ontgrendelen als je het wachtwoord bent vergeten. (Forgot Android Password or lock screen pattern? Don’t worry in this guide we will talk about different ways via which you can easily regain access or unlock your Android phone if you forgot the password. )
Onze smartphones zijn een onlosmakelijk onderdeel van ons leven geworden. Ze kunnen worden beschouwd als een verlengstuk van onze identiteit. Al onze contacten, berichten, e-mails, werkbestanden, documenten, foto's, video's, liedjes en andere persoonlijke bezittingen worden opgeslagen op ons apparaat. Er is een wachtwoordvergrendeling ingesteld om ervoor te zorgen dat niemand anders toegang heeft tot ons apparaat en het kan gebruiken. Het kan een pincode zijn, een alfanumeriek wachtwoord, patroon, vingerafdruk of zelfs gezichtsherkenning. ( It could be a PIN code, an alphanumeric password, pattern, fingerprint, or even face recognition.)In de loop van de tijd hebben fabrikanten van mobiele telefoons de beveiligingsfuncties van het apparaat grotendeels geüpgraded, waardoor uw privacy is beschermd.
Soms zijn we echter buitengesloten van onze eigen apparaten. Als er te veel mislukte pogingen worden gedaan om het wachtwoord in te voeren, wordt de mobiele telefoon permanent vergrendeld. Het kan een oprechte fout zijn van een kind dat games probeert te spelen op je mobiel of misschien ben je gewoon je wachtwoord vergeten. Nu hebben de beveiligingsmaatregelen die zijn geïnstalleerd om uw Android -apparaat te beschermen, u buitengesloten. Het is frustrerend om geen toegang te hebben tot uw eigen mobiele telefoon en deze niet te kunnen gebruiken. Nou(Well) , verlies de hoop nog niet. In dit artikel gaan we je helpen de Android-telefoon te ontgrendelen zonder het wachtwoord. (unlock the Android phone without the password.)Er is een reeks methoden die u zelf kunt uitproberen voordat u professionele hulp zoekt bij een servicecentrum. Dus laten we aan de slag gaan.

Ontgrendel Android-telefoon als u het wachtwoord of patroonvergrendeling bent vergeten(Unlock Android Phone If You Forget the Password or Pattern Lock)
Voor oudere Android-apparaten(For Older Android Devices)
De oplossing voor dit probleem hangt af van de Android -versie die op uw apparaat wordt uitgevoerd. Voor oude Android-versies(Android versions) , dat wil zeggen versies vóór Android 5.0 , was het gemakkelijker om uw apparaat te ontgrendelen als u het wachtwoord bent vergeten. Na verloop van tijd worden deze beveiligingsmaatregelen steeds strenger en is het bijna onmogelijk om je Android -telefoon te ontgrendelen zonder de fabrieksinstellingen te herstellen. Als u echter een oud Android -apparaat gebruikt, is vandaag uw geluksdag. Er zijn een aantal manieren waarop u uw apparaat kunt ontgrendelen zonder het wachtwoord op een oud Android -apparaat. Laten we ze in detail bekijken.
1. Google-account gebruiken om uw wachtwoord opnieuw in te stellen(1. Using Google Account to Reset your Password)
Voordat we met deze methode beginnen, moet u er rekening mee houden dat deze functie alleen beschikbaar is op Android 4.4 of lager. Oude Android(Old Android) - apparaten hadden de mogelijkheid om uw Google-account te gebruiken om het wachtwoord van uw apparaat opnieuw in te stellen. Elk Android -apparaat heeft een Google-account nodig om te activeren. Dit betekent dat elke Android- gebruiker op zijn apparaat is ingelogd met een Google-account . Dit account en het bijbehorende wachtwoord kunnen worden gebruikt om toegang te krijgen tot uw apparaat. Volg de onderstaande stappen om te zien hoe:
- Zodra u te veel mislukte pogingen heeft gedaan om het wachtwoord of de pincode(PIN) van het apparaat in te voeren , wordt op het vergrendelscherm de optie Wachtwoord vergeten(Forgot Password option) weergegeven . Klik erop.
- Het apparaat vraagt je nu om in te loggen met je Google-account.
- U hoeft alleen de gebruikersnaam (dit is uw e-mailadres) en het wachtwoord voor uw Google-account in te vullen .
- Klik vervolgens op de knop Aanmelden(Sign-in button) en u bent helemaal klaar.
- Hiermee wordt niet alleen uw telefoon ontgrendeld, maar wordt ook het wachtwoord voor uw apparaat opnieuw ingesteld. (reset the password for your device.)Zodra u toegang heeft tot uw apparaat, kunt u een nieuw wachtwoord instellen en ervoor zorgen dat u dit niet vergeet.

Om deze methode te laten werken, moet u echter de inloggegevens van uw Google-account onthouden . Als u het wachtwoord ook niet meer weet, moet u eerst uw Google-account herstellen met een pc en vervolgens de hierboven beschreven methode proberen. Ook wordt het scherm van de telefoon soms gedurende een periode van 30 seconden of 5 minuten vergrendeld na te veel mislukte pogingen. U moet wachten tot de time-outperiode is verstreken voordat u op de optie Wachtwoord vergeten(Forget Password) kunt klikken .
2. Ontgrendel Android-telefoon met Google's Find My Device-service(2. Unlock Android phone using Google’s Find My Device service)
Dit is een eenvoudige en duidelijke methode die werkt voor oude Android- apparaten. Google heeft een Vind mijn apparaat(Find my Device) -service die handig is wanneer u uw apparaat verliest of als het wordt gestolen. Met uw Google-account kunt u niet alleen de locatie van uw apparaat volgen, maar ook bepaalde functies ervan bedienen. U kunt een geluid afspelen op het apparaat waarmee u het kunt lokaliseren. U kunt ook uw telefoon vergrendelen en gegevens op uw apparaat wissen. Om uw telefoon te ontgrendelen, opent u Google Find My Device op uw computer( Google Find My Device on your computer) en tikt u vervolgens op de optie Vergrendelen( Lock option) . Als u dit doet, wordt het bestaande wachtwoord/pincode/patroonvergrendeling overschreven en wordt een nieuw wachtwoord voor uw apparaat ingesteld. Je hebt nu toegang tot je telefoon met dit nieuwe wachtwoord.

3. Ontgrendel de telefoon met de back-uppincode(3. Unlock Phone Using the Backup PIN)
Deze methode is alleen van toepassing op oude Samsung- apparaten. Als u een Samsung - smartphone heeft met Android 4.4 of eerder, kunt u uw telefoon ontgrendelen met een back-uppin. Samsung staat zijn gebruikers toe een back-up te maken voor het geval u het hoofdwachtwoord of patroon vergeet. Volg deze stappen om het te gebruiken:
1. Klik op de optie Back-up PIN rechtsonder in het scherm.
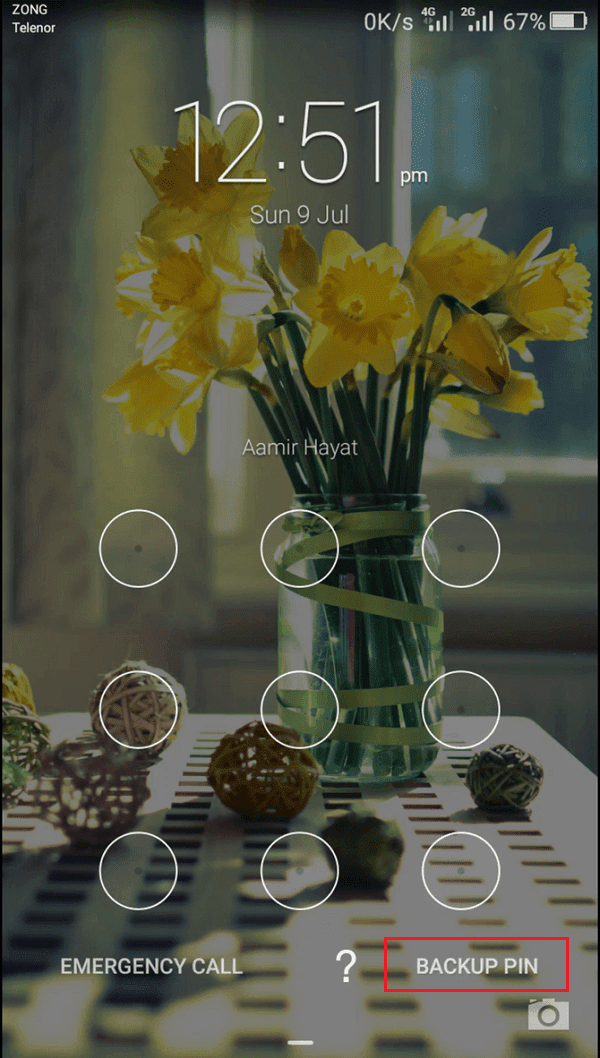
2. Voer nu de pincode in(PIN code) en tik op de knop Gereed(Done button) .
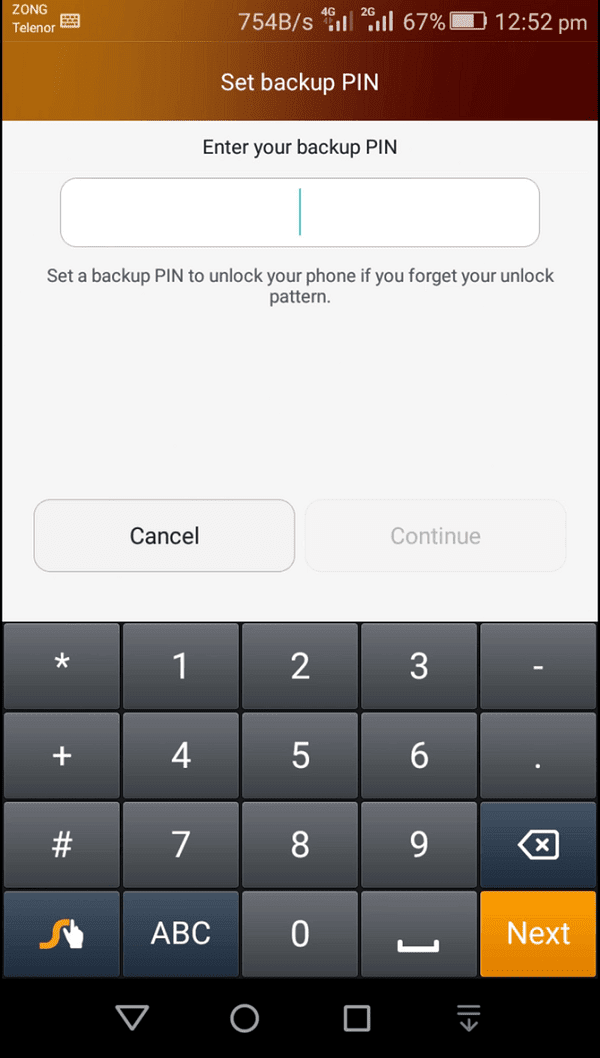
3. Uw apparaat wordt ontgrendeld en u wordt gevraagd uw primaire wachtwoord opnieuw in te stellen.
4. Ontgrendel Android-apparaat met Android Debug Bridge (ADB)(4. Unlock Android Device Using Android Debug Bridge (ADB))
Om deze methode te gebruiken, moet USB -foutopsporing op uw telefoon zijn ingeschakeld. Deze optie is beschikbaar onder Opties voor ontwikkelaars(Developer options) en geeft u toegang tot de bestanden van uw telefoon via een computer. ADB wordt gebruikt om via een computer een reeks codes in uw apparaat in te voeren om het programma te verwijderen dat de telefoonvergrendeling bestuurt. Het zal dus elk bestaand wachtwoord of bestaande pincode(PIN) deactiveren . Uw apparaat kan ook niet worden gecodeerd. Nieuwe Android-(New Android) apparaten zijn standaard versleuteld en daarom werkt deze methode alleen voor oude Android- apparaten.
Voordat u met dit proces begint, moet u ervoor zorgen dat Android Studio op uw computer is geïnstalleerd(Android Studio installed on your computer) en correct is ingesteld. Volg daarna de onderstaande stappen om uw apparaat te ontgrendelen met ADB .
1. Verbind eerst uw mobiele telefoon met de computer via een USB -kabel.
2. Open nu het opdrachtpromptvenster(Command Prompt) in uw map platform-tools. U kunt dit doen door op Shift+Right-click en vervolgens de optie te selecteren om hier het opdrachtvenster te openen.(open Command Window here.)
3. Zodra het opdrachtpromptvenster(Command Prompt) is geopend, typt u de volgende code: adb shell rm /data/system/gesture.key en drukt u vervolgens op Enter.

4. Hierna start u eenvoudig uw apparaat opnieuw op. En je zult zien dat het apparaat niet meer vergrendeld is.
5. Stel nu een nieuwe pincode of wachtwoord( set up a new PIN or password) in voor uw mobiele telefoon.
5. De gebruikersinterface van het vergrendelscherm laten crashen(5. Crashing the Lock Screen UI)
Deze methode werkt alleen voor die apparaten die op Android 5.0 draaien. (Android 5.0.)Dit betekent dat andere apparaten met een oudere of nieuwere Android- versie deze methode niet kunnen gebruiken om toegang te krijgen tot hun apparaten. Dit is een eenvoudige hack die ervoor zorgt dat het vergrendelscherm crasht, waardoor u toegang krijgt tot uw apparaat. Het basisidee is om het verder te duwen dan de verwerkingscapaciteit van de telefoon. Volg de onderstaande stappen om uw Android -telefoon te ontgrendelen zonder het wachtwoord:
- Er is een noodknop( Emergency button) op het vergrendelscherm(Lock) waarmee u noodoproepen kunt plaatsen en de kiezer voor dat doel opent. Tik erop.
- Voer nu tien sterretjes in de kiezer in.(enter ten asterisks in the dialer.)
- Kopieer de volledige tekst en plak deze naast de reeds bestaande sterretjes(paste it next to the pre-existed asterisks) . Ga door met deze methode totdat de optie om te plakken niet langer beschikbaar is.
- Ga nu terug naar het vergrendelscherm en klik op het camerapictogram.(Camera icon.)
- Sleep hier het meldingenpaneel(notification panel,) naar beneden en klik in het vervolgkeuzemenu op de knop Instellingen(Settings) .
- Nu wordt u gevraagd het wachtwoord in te voeren.(Now you will be asked to enter the password.)
- Plak de eerder gekopieerde sterretjes uit de kiezer en druk op enter.
- Herhaal dit een paar keer en de gebruikersinterface van het vergrendelscherm crasht.(Lock screen UI will crash.)
- Nu kunt u toegang krijgen tot uw apparaat en een nieuw wachtwoord instellen.

Voor nieuwe Android-apparaten(For New Android Devices)
Nieuwe(New) smartphones die op Android Marshmallow of hoger draaien, hebben veel complexere beveiligingsmaatregelen. Dit maakt het uiterst moeilijk om toegang te krijgen tot uw Android-telefoon of deze te ontgrendelen als u uw wachtwoord bent vergeten(gain access or unlock your Android phone if you forget your password) . Er zijn echter een aantal tijdelijke oplossingen en die gaan we in deze sectie bespreken.
1. Ontgrendel Android-telefoon met Smart Lock(1. Unlock Android phone using Smart Lock)
Sommige Android -smartphones hebben een slimme vergrendelingsfunctie. Hiermee kunt u onder bepaalde speciale omstandigheden het primaire wachtwoord of patroonslot omzeilen. Dit kan een vertrouwde omgeving zijn, zoals wanneer het apparaat is verbonden met uw wifi- thuisnetwerk of het is verbonden met een vertrouwd Bluetooth -apparaat. Het volgende is de lijst met verschillende opties die u kunt instellen als een slim slot.
1. Vertrouwde plaatsen:(Trusted Places:) u kunt uw apparaat ontgrendelen als u bent verbonden met uw wifi- thuisnetwerk . Dus als u uw primaire wachtwoord bent vergeten, gaat u gewoon terug naar huis en gebruikt u de slimme vergrendelingsfunctie om binnen te komen.(use the smart lock feature to get in.)
2. Vertrouwd gezicht:(Trusted Face:) de meeste moderne Android -smartphones zijn uitgerust met gezichtsherkenning(Facial Recognition) en kunnen worden gebruikt als alternatief voor wachtwoord/pincode.
3. Vertrouwd apparaat:( Trusted Device:) u kunt uw telefoon ook ontgrendelen met een vertrouwd apparaat zoals een Bluetooth-headset .
4. Vertrouwde stem:(Trusted Voice:) met sommige Android - smartphones, met name die op Stock Android , zoals Google Pixel of Nexus , kunt u uw apparaat ontgrendelen met uw stem.
5. Lichaamsdetectie:(On-body Detection:) de smartphone kan voelen dat het apparaat zich op uw persoon bevindt en wordt dus ontgrendeld. Deze functie heeft echter zijn nadelen omdat het niet erg veilig is. Het ontgrendelt het apparaat, ongeacht wie het bezit. Zodra de bewegingssensoren activiteit detecteren, wordt de telefoon ontgrendeld. Alleen als de mobiel stilstaat en ergens ligt, blijft hij vergrendeld. Het is dus meestal niet raadzaam om deze functie in te schakelen.

Houd er rekening mee dat om uw telefoon te ontgrendelen met een slim slot, u deze eerst moet instellen(unlock your phone using a smart lock, you need to set it up first) . Je vindt de Smart Lock -functie in je Instellingen onder Beveiliging(Security) en Locatie(Location) . Voor al deze instellingen en functies die hierboven zijn beschreven, moet u ze het groene licht geven om uw apparaat te ontgrendelen. Zorg er dus voor dat u er minstens een paar instelt om u te redden voor het geval u uw wachtwoord vergeet.
2. Voer een fabrieksreset uit(2. Perform a Factory Reset)
Het enige andere alternatief dat u heeft, is om een fabrieksreset(Factory Reset) uit te voeren op uw apparaat. U verliest al uw gegevens, maar u kunt uw telefoon in ieder geval weer gebruiken. Om deze reden is het altijd een goed idee om zo mogelijk een back-up van uw gegevens te maken. Nadat de Factory Reset is voltooid, kunt u al uw persoonlijke bestanden downloaden van de cloud of een ander back-upstation.
Er zijn twee manieren waarop u uw telefoon naar de fabrieksinstellingen kunt resetten:
a. Google Vind mijn apparaat-service gebruiken(a. Using Google Find my Device service)
Wanneer u de Google Vind(Google Find) mijn apparaat(Device) - website op uw computer opent en u aanmeldt met uw Google-account , kunt u op afstand bepaalde wijzigingen op uw telefoon aanbrengen. U kunt met een enkele klik op afstand alle bestanden van uw mobiel wissen. Tik gewoon(Simply) op de optie Apparaat wissen( Erase Device) en het zal je telefoon terugzetten naar de fabrieksinstellingen. Dit betekent dat het vorige wachtwoord/de pincode ook wordt verwijderd. Op deze manier kun je de Android(Android) -telefoon eenvoudig ontgrendelen als je het wachtwoord bent vergeten. En zodra u weer toegang heeft tot uw apparaat, kunt u een nieuw wachtwoord instellen.

b. Reset je telefoon handmatig naar fabrieksinstellingen(b. Factory Reset your phone Manually)
Om de hierboven beschreven methode te gebruiken, moet u deze van tevoren inschakelen. Als je dat nog niet hebt gedaan, moet je kiezen voor een handmatige fabrieksreset. Nu verschilt deze methode van apparaat tot apparaat. Daarom moet u naar uw telefoon en het model zoeken en zien hoe u een fabrieksreset uitvoert. Hieronder volgen enkele algemene stappen die voor de meeste apparaten werken:
1. Eerst(First) moet u uw apparaat uitschakelen.
2. Zodra uw mobiele telefoon is uitgeschakeld, houdt u de aan / uit-knop( press and hold the power button) samen met de knop Volume omlaag ingedrukt( volume down button) zolang de Android - bootloader niet wordt gestart. Nu kan de combinatie van toetsen voor uw mobiel anders zijn, het kan de aan / uit-knop zijn, samen met beide volumetoetsen.

3. Wanneer de bootloader start, werkt je touchscreen niet, dus je moet de volumetoetsen gebruiken om te navigeren.
4. Gebruik de knop Volume omlaag om(volume down button) naar de herstelmodus(Recovery) te gaan en druk vervolgens op de aan/uit -(Power) knop om deze te selecteren.
5. Navigeer hier naar de optie Wipe data/ Factory reset met behulp van de volumetoetsen en druk vervolgens op de aan / uit -knop(Power button) om deze te selecteren.

6. Hiermee wordt de fabrieksreset gestart en zodra dit is voltooid, is uw apparaat weer gloednieuw.
7. U moet nu het hele proces van inloggen op uw apparaat met uw Google-account doorlopen zoals u voor het eerst deed.
Onnodig te zeggen dat uw bestaande apparaatvergrendeling is verwijderd en dat u geen probleem zult hebben om toegang te krijgen tot uw apparaat.
Aanbevolen:(Recommended:)
- Problemen met Facebook Messenger oplossen(How to Fix Facebook Messenger Problems)
- Toegang krijgen tot het Android-instellingenmenu(How to Access Android Settings Menu)
Ik hoop dat de bovenstaande gids nuttig was en dat je je Android-telefoon( unlock your Android phone without the password) hebt kunnen ontgrendelen zonder het wachtwoord . Maar als je nog vragen hebt over deze gids, stel ze dan gerust in het commentaargedeelte.
Related posts
True Key Password Manager voor Windows-pc, Android en iPhone
Windows 10-pc herkent of maakt geen verbinding met Android-telefoon
Meerdere Android-apps uitvoeren op Windows 10 pc met de app Jouw telefoon
Beste IP Camera-apps voor Windows 10 pc en Android-telefoon
Overschakelen van Windows Phone naar Android Phone
Fix Kan apps niet downloaden op uw Android-telefoon
3 manieren om uw verloren Android-telefoon terug te vinden
13 Beste gratis wachtwoordbeheersoftware (2022)
Hoe u van uw telefoon een microfoon voor Windows-pc maakt
Fix WhatsApp Uw telefoon Datum is onjuist Fout
Hoe een virus van een Android-telefoon te verwijderen (gids)
De Windows 10 Your Phone-app gebruiken met Android-smartphones
Hoe u de internetsnelheid op uw Android-telefoon kunt verhogen
Cache wissen op Android-telefoon (en waarom is het belangrijk)
Hoe twee Snapchat-accounts op één Android-telefoon uit te voeren?
Hoe het standaardtoetsenbord op een Android-telefoon te wijzigen
WhatsApp gebruiken zonder telefoonnummer
Ontgrendel Windows-pc met Android-vingerafdrukscanner
5 manieren om toegang te krijgen tot geblokkeerde websites op een Android-telefoon
Hoe u de batterij van uw Android-telefoon sneller kunt opladen
