Ontgrendel Windows-pc met Android-vingerafdrukscanner
Het ontgrendelen van onze apparaten met vingerafdruksensoren is mainstream geworden. De ondersteuning voor vingerafdruksensoren werd ook geïntroduceerd in Windows 11/10 . En al snel kwamen veel Windows -laptops en -apparaten uit met Windows Hello- compatibele vingerafdruksensoren. Maar als je een wat oudere laptop hebt of als je laptop een vingerafdrukscanner mist, kun je deze nog steeds ontgrendelen met de vingerafdrukscanner van je telefoon met Remote Fingerprint Unlock . Dit bericht gaat over Hoe u uw (How)Windows- computer kunt ontgrendelen met een Android -vingerafdrukscanner.
Ontgrendel Windows - computer met Android -vingerafdrukscanner
Onze telefoons hebben zeer snelle en geoptimaliseerde vingerafdrukscanners. Als we het op de een of andere manier kunnen verbinden met onze Windows- computers, kunnen we onze computers gemakkelijk ontgrendelen met onze telefoons. De tutorial die volgt maakt gebruik van een Android-applicatie genaamd Remote Fingerprint Unlock .
Om uw pc te ontgrendelen, moeten beide apparaten op hetzelfde netwerk zijn aangesloten, wat meestal het geval is.
Remote Fingerprint Unlock-app
Hier leest u hoe u Remote Fingerprint Unlock instelt(Remote Fingerprint Unlock) op uw Android- en Windows - computer.
Download Remote Fingerprint Unlock op uw telefoon vanuit de Google Play Store .
Download en installeer de Windows Fingerprint Credential Module(Windows Fingerprint Credential Module) vanaf hier(here) .
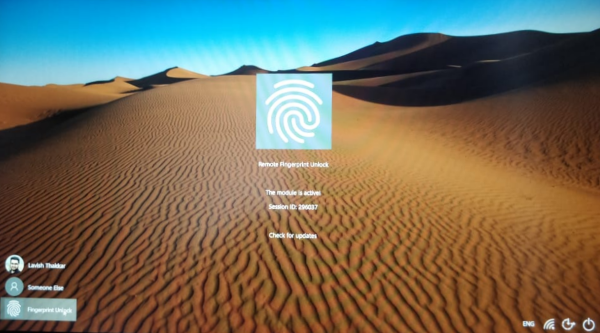
Open de mobiele applicatie en plaats uw vinger op de scanner om de initiële configuratie te voltooien.
Ga nu naar het gedeelte Scannen(Scan) en druk op het Plus- pictogram om uw computer toe te voegen.

Er is een verbinding tussen uw telefoon en computer tot stand gebracht, nu moet u een account toevoegen waarmee deze computer wordt ontgrendeld.
Ga naar het gedeelte Mijn accounts(My Accounts) in de mobiele app en klik op de knop Account toevoegen(the Add Account ) die overeenkomt met uw computer.
Voer hier uw Windows-gebruikersnaam en -wachtwoord in en volg de aanwijzingen om een account toe te voegen.
Als het gebruikersnaamwachtwoord correct was, zou het account succesvol zijn toegevoegd aan Remote Fingerprint Unlock . Om uw apparaat te ontgrendelen, gaat u naar het gedeelte Ontgrendelen(Unlock ) en plaatst u uw vinger op de scanner om uw Windows -computer vanaf uw telefoon te ontgrendelen.
De tool is erg handig en maakt het heel gemakkelijk om je computer te ontgrendelen. Dit kan ook worden gebruikt om uw computer op afstand te ontgrendelen vanaf elke plek in uw huis. Volgens de ontwikkelaar zijn alle wachtwoorden veilig versleuteld en kunnen ze alleen worden ontsleuteld met je vingerafdruk. Bovendien wordt er geen informatie op uw Android -apparaat opgeslagen.
Een andere aangeboden beveiligingsfunctie is automatische ongeldigverklaring. Als er een nieuwe vingerafdruk aan uw telefoon wordt toegevoegd, worden de gegevens in de applicatie automatisch ongeldig en moet u alles opnieuw instellen.
Remote Fingerprint Unlock is een geweldig hulpmiddel. Het is uniek in wat het doet en maakt het heel gemakkelijk om computers op hetzelfde netwerk te ontgrendelen. Het is volledig veilig en de ontwikkelaar werkt eraan om meer functies en beveiligingsverbeteringen aan de applicatie toe te voegen.
Er is ook een PRO-versie beschikbaar. Het wordt geleverd met een paar extra functies, zoals Wake up on LAN .
Related posts
Beste software en hardware Bitcoin-portefeuilles voor Windows, iOS, Android
Hoe Android-telefoon of iPhone te koppelen aan Windows 10 pc
True Key Password Manager voor Windows-pc, Android en iPhone
Synchroniseer Android- en iOS-apparaten met Windows-pc met Moboplay
Hoe bestanden over te zetten tussen Android en Windows met behulp van ES File Explorer
Hoe u de taal op Facebook kunt wijzigen: alles wat u moet weten -
De Windows 10 Your Phone-app gebruiken met Android-smartphones
Hoe Bootloader te ontgrendelen via Fastboot op Android
Met Virtoo kun je je Android-telefoon bedienen vanaf een Windows-pc
Verbind Android met Windows 10 met Microsoft Remote Desktop
Hoe u Microsoft Teams volledig kunt verwijderen van Windows en Android
5 manieren om meerdere Facebook-berichten te verwijderen
DroidCam: Android-telefoon gebruiken als webcam voor Windows-pc
Hoe de taal op Steam te veranderen: Alles wat je moet weten
Met DeskDock kunt u een Android-telefoon bedienen vanaf een Windows-pc
Verbind een Android-telefoon met een Windows 10-laptop of pc via Bluetooth -
5 manieren om bestanden te uploaden naar Google Drive -
Hoe de donkere modus van Facebook in of uit te schakelen -
Wat is slepen en neerzetten? Hoe te slepen en neer te zetten -
Skype-oproepen opnemen op Windows 10, Android en iOS
