Onthul verborgen wachtwoorden achter een sterretje zonder enige software
Onthul verborgen wachtwoorden achter een sterretje zonder enige software: (Reveal Hidden Passwords behind asterisk without any software: ) wanneer we een wachtwoord invoeren om in te loggen op onze accounts of websites, zien we in plaats van ons wachtwoord alleen een reeks stippen of sterretjes. Hoewel het belangrijkste doel hierachter is om te voorkomen dat iemand die naast of achter je staat je wachtwoord kan bedriegen, maar er zijn momenten waarop we het daadwerkelijke wachtwoord moeten kunnen zien. Dit gebeurt meestal wanneer we een lang wachtwoord invoeren en een fout hebben gemaakt die we willen corrigeren zonder het hele wachtwoord opnieuw te hoeven typen. Sommige sites zoals Gmail bieden een showoptie om uw ingevoerde wachtwoord te bekijken, maar andere hebben zo'n optie niet. Hier zijn een paar manieren waarop u in een dergelijk geval het verborgen wachtwoord kunt onthullen.

Onthul verborgen wachtwoorden(Reveal Hidden Passwords) achter een sterretje zonder enige software
Opmerking:(Note:) zorg ervoor dat u een herstelpunt maakt(create a restore point) voor het geval er iets misgaat.
Methode 1: Onthul verborgen wachtwoorden achter asterisk met Inspect Element(Method 1: Reveal Hidden Passwords behind asterisk using Inspect Element)
Door kleine wijzigingen aan te brengen in het script van een pagina, kunt u uw wachtwoord eenvoudig weer zichtbaar maken en heeft u daar zelfs geen software voor nodig. Verborgen wachtwoorden achter een sterretje zichtbaar maken of zichtbaar maken:
1.Open de pagina waar u uw wachtwoord hebt ingevoerd en wilt onthullen.
2. Nu willen we het script van dit invoerveld wijzigen zodat we het wachtwoord kunnen zien. Selecteer het wachtwoordveld en klik er met de rechtermuisknop op. Klik(Click) op ' Inspect ' of ' Inspect Element ', afhankelijk van uw browser.

3.U kunt hiervoor ook op Ctrl+Shift+I drukken .
4. Aan de rechterkant van het venster kunt u het script van de pagina zien. Hier is het codegedeelte van het wachtwoordveld al gemarkeerd.

5. Dubbelklik nu op type=”password” en typ ' tekst(text) ' in de plaats van 'wachtwoord' & druk op Enter.

6. U kunt uw ingevoerde wachtwoord zien in plaats van de puntjes of sterretjes( will be able to see your entered password instead of the dots or asterisks) .

Dit is de gemakkelijkste manier om verborgen wachtwoorden achter een sterretje of stippen(Reveal Hidden Passwords behind asterisk or dots) (****) in elke webbrowser te onthullen, maar als u het wachtwoord op Android wilt zien , moet u de onderstaande methode volgen.
Methode 2: Onthul verborgen wachtwoorden met Inspect Element voor Android(Method 2: Reveal Hidden Passwords using Inspect Element for Android)
Android heeft standaard geen Inspect Element - optie, dus om hetzelfde te doen op uw Android -apparaat, moet u deze lange methode volgen. Als u echter echt een wachtwoord moet onthullen dat u op uw apparaat hebt ingevoerd, kunt u dat doen door de gegeven methode te volgen. Houd er rekening mee dat u hiervoor Chrome op beide apparaten moet gebruiken.
1.Hiervoor moet u uw telefoon via USB op uw computer aansluiten . USB-foutopsporing(USB debugging)( USB debugging) moet ook op uw telefoon zijn ingeschakeld . Ga naar instellingen(Go to settings) en vervolgens Ontwikkelaarsopties(Developer Options) op je telefoon om USB-foutopsporing in te schakelen.(enable USB debugging.)

2.Zodra uw telefoon op de computer is aangesloten, geeft u toestemming voor USB-foutopsporing( allow the permission for USB debugging) .

3. Open nu de pagina in Chrome waar u uw wachtwoord hebt ingevoerd en dit wilt onthullen.
4.Open de Chrome(Chrome Web) - webbrowser op uw computer en typ chrome://inspect in de adresbalk.
5. Op deze pagina kunt u uw Android-apparaat(Android device) en de details van de geopende tabbladen zien.

6.Klik op inspecteren(inspect) onder het tabblad waarop u uw wachtwoord wilt onthullen.(reveal your password on.)
7.Developer tools-venster wordt geopend. Aangezien het wachtwoordveld bij deze methode niet is gemarkeerd, moet u er handmatig naar zoeken of op Ctrl+F drukken en 'wachtwoord' typen om het te vinden.

8.Dubbelklik op type=”password” en typ vervolgens ' tekst(text) ' in de plaats van ' wachtwoord(password) '. Hierdoor verandert het type invoerveld en kunt u uw wachtwoord zien.

9.Druk op Enter en dit zal verborgen wachtwoorden achter een asterisk onthullen zonder enige software.(reveal hidden passwords behind asterisk without any software.)

Methode 3: Onthul opgeslagen wachtwoorden in Chrome(Method 3: Reveal Saved Passwords in Chrome)
Voor degenen onder u die niet graag wachtwoorden onthouden en in plaats daarvan de neiging hebben om opgeslagen wachtwoorden te gebruiken, wordt het een uitdaging als u om de een of andere reden het wachtwoord zelf moet invoeren. In dergelijke gevallen kan de lijst met opgeslagen wachtwoorden van uw webbrowser worden geopend om het wachtwoord te achterhalen. De opties voor wachtwoordbeheer in uw webbrowser onthullen al het wachtwoord dat u erop hebt opgeslagen. Als u een Chrome- gebruiker bent,
1. Open de Chrome -webbrowser en klik op het menu met drie stippen(three-dot menu) in de rechterbovenhoek van het venster.
2.Selecteer ' Instellingen(Settings) ' in het menu.

3.Klik in het instellingenvenster op ' Wachtwoorden(Passwords) '.
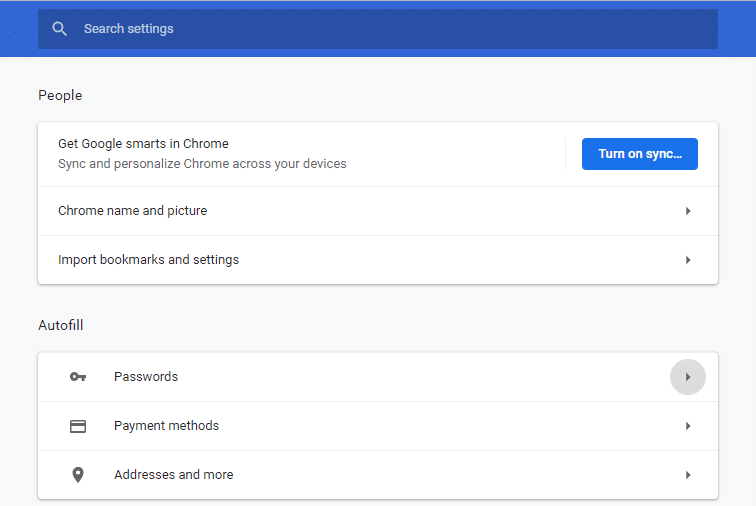
4.U zult de lijst met al uw opgeslagen wachtwoorden met gebruikersnamen(list of all your saved passwords with usernames) en de websites kunnen zien.

5.Om een wachtwoord te onthullen, hoeft u alleen maar op het pictogram weergeven( click on the show icon) naast het wachtwoordveld te klikken.
6. Voer uw pc-aanmeldingswachtwoord(Enter your PC login password) in bij de prompt om door te gaan.

7.U zult het vereiste wachtwoord kunnen zien.
Dit waren dus een paar methoden die u kunt gebruiken om elk verborgen wachtwoord te onthullen, zonder dat u software van derden hoeft te downloaden. Maar als je de neiging hebt om je wachtwoorden vaker te onthullen, dan zouden deze methoden behoorlijk wat tijd kosten. Een gemakkelijkere manier is dus om extensies te downloaden die speciaal zijn bedoeld om dit voor u te doen. Met de ShowPassword- extensie in Chrome kunt u bijvoorbeeld elk verborgen wachtwoord onthullen door slechts een muisaanwijzer te plaatsen. En als je lui genoeg bent, download dan een app voor wachtwoordbeheer om te voorkomen dat je zelfs maar een wachtwoord hoeft in te voeren.
Aanbevolen:(Recommended:)
- Verplaats eenvoudig e-mails van het ene Gmail-account naar het andere(Easily Move Emails from one Gmail Account to another)
- 4 manieren om automatische updates op Windows 10 uit te schakelen(4 Ways to Disable Automatic Updates on Windows 10)
- Aanraakscherm uitschakelen in Windows 10 [GIDS](Disable Touch Screen in Windows 10 [GUIDE])
- Maximale volumelimiet instellen in Windows 10(Set Maximum Volume Limit in Windows 10)
Ik hoop dat de bovenstaande stappen nuttig waren en dat je nu gemakkelijk verborgen wachtwoorden achter asterisk kunt onthullen zonder enige software (Reveal Hidden Passwords behind asterisk without any software), maar als je nog vragen hebt over deze tutorial, stel ze dan gerust in het commentaargedeelte.
Related posts
Hoe opgeslagen wifi-wachtwoorden op Windows, macOS, iOS en Android te bekijken?
Fix Verborgen kenmerk optie grijs weergegeven
Hoe verborgen games op Steam te bekijken
4 manieren om opgeslagen wifi-wachtwoorden op Windows 10 te bekijken
Opgeslagen wachtwoorden exporteren vanuit Google Chrome
Fix De taakafbeelding is beschadigd of er is mee geknoeid
Fix Windows kon het formatteren niet voltooien
Hoe de verborgen video-editor te gebruiken in Windows 10
Bekijk eenvoudig Chrome-activiteit op de tijdlijn van Windows 10
Fix Kan lokale schijf niet openen (C :)
JAR-bestanden uitvoeren op Windows 10
Hoe plakkerige hoeken in Windows 10 uit te schakelen?
Herstel Windows 10 vergeten wachtwoorden met PCUnlocker
Hoe McAfee volledig te verwijderen van Windows 10
3 manieren om dedicated VRAM te verhogen in Windows 10
Fix Windows kan niet communiceren met het apparaat of de bron
Het BIOS-wachtwoord verwijderen of opnieuw instellen (2022)
Een back-up van een volledige systeemimage maken in Windows 10 [De ultieme gids]
Hoe u de fout bij het laden van toepassingen kunt oplossen: 5:0000065434
Hoog CPU-gebruik door servicehost repareren: lokaal systeem
