[OPGELOST] Kan bestanden in de tijdelijke map niet uitvoeren
Gebruikers hebben gemeld dat ze deze fout ervaren wanneer ze een installatiebestand proberen uit te voeren, wat betekent dat de belangrijkste oorzaak van dit probleem de toestemming van de gebruiker is. Wat ik bedoel te zeggen is dat je systeem op een gegeven moment mogelijk beschadigd is geraakt en dat je gebruiker daarom geen toestemming krijgt om het installatiebestand uit te voeren.
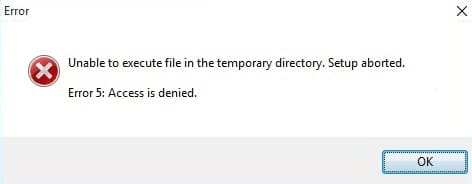
Unable To Execute Files In The Temporary Directory. Setup Aborted. Error 5: Access Is Denied
Hoewel de oorzaken van deze fout niet beperkt zijn tot de toestemming van de gebruiker, zoals in sommige gevallen, was het grootste probleem de map Temp van (Temp)Windows , die beschadigd werd bevonden. De fout "Kan bestanden(Files) in de tijdelijke(Temp) map niet uitvoeren" laat u het uitvoerbare bestand niet installeren, zelfs niet als u het pop-upvenster sluit(Pop-up) , wat een ernstig probleem voor een gebruiker betekent. Nu zijn er maar weinig oplossingen die deze fout helpen oplossen, dus laten we ze eens bekijken zonder nog meer tijd te verspillen.
Opmerking: zorg ervoor dat u een systeemherstelpunt maakt voor het geval u per ongeluk iets in Windows verprutst(Windows) .
[OPGELOST] Kan bestanden(Files) in de tijdelijke(Temporary) map niet uitvoeren
Voordat u de hieronder vermelde methoden probeert, moet u eerst proberen het programma(Program) ( dat(Which) u probeert te installeren) als beheerder(Administrator) uit te voeren en als u deze fout nog steeds ziet, gaat u verder. Laten we dus zonder tijd te verspillen eens kijken hoe u de fout kunt oplossen die niet in staat is om bestanden in de tijdelijke map(Fix Unable To Execute Files In The Temporary Directory error) uit te voeren met behulp van de onderstaande gids.
Methode 1: Bevestig(Fix) beveiligingsmachtigingen in uw Temp- map
1. Druk op Windows-toets + R, typ %localappdata% en druk op enter.

2. Als u een bovenstaande map niet kunt bereiken, navigeer dan naar de volgende map:
C:\Users\[Username]\AppData\Local
3. Klik met de rechtermuisknop op de map Temp(Temp folder) en selecteer Eigenschappen.(Properties.)
4. Schakel vervolgens naar het tabblad Beveiliging(Security tab) en klik op geavanceerd(advanced) .
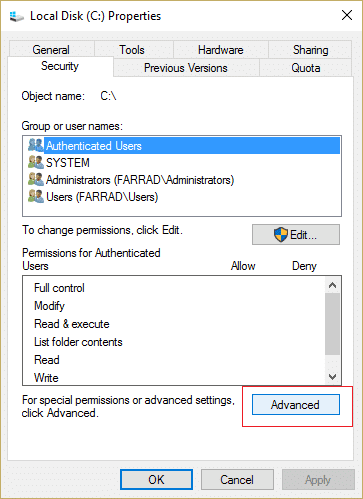
5. In het toestemmingsvenster ziet u deze drie toestemmingsitems:
SYSTEM with Full control inherited from C:\Users\[Username]\ which applies to 'This folder, subfolders, and files.' Administrators with Full control inherited from C:\Users\[Username]\ which applies to 'This folder, subfolders, and files.' Your Username with Full control inherited from C:\Users\[Username]\ which applies to 'This folder, subfolders, and files.'
6. Zorg er vervolgens voor dat u de optie 'Vervang alle machtigingsvermeldingen voor onderliggende objecten door overneembare machtigingsvermeldingen van dit object'(‘Replace all child object permission entries with inheritable permission entries from this object‘) aanvinkt en Overerving is ingeschakeld(Inheritance is Enabled) en klik vervolgens op Toepassen gevolgd door OK.
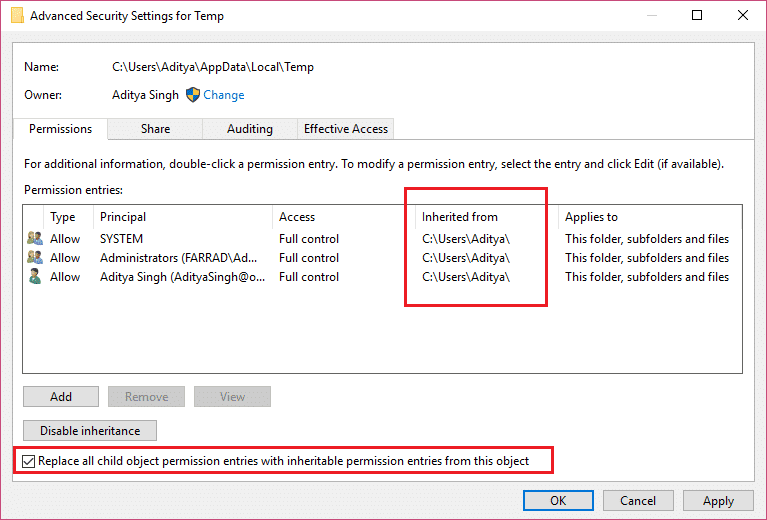
7. Nu zou u de machtigingen moeten hebben om naar de Temp -directory te schrijven, en het installatiebestand zal zonder fouten doorgaan.
Deze methode is over het algemeen Fix Kan geen bestanden uitvoeren in de tijdelijke map-fout (Fix Unable To Execute Files In The Temporary Directory error ) voor de meeste gebruikers, maar als je nog steeds vastzit, ga dan verder.
Methode 2: Controle over de map Temp wijzigen(Temp)
1. Druk op de Windows Key + R , typ %localappdata% en druk op enter.

2. Als u een bovenstaande map niet kunt bereiken, navigeer dan naar de volgende map:
C:\Users\[Username]\AppData\Local
3. Klik met de rechtermuisknop op de map Temp en selecteer Eigenschappen.
4. Schakel vervolgens naar het tabblad Beveiliging(Security tab) en klik op Bewerken.(Edit.)

5. Klik op Toevoegen en typ Iedereen(Everyone ) en klik vervolgens op Namen controleren(Check Names) . Klik op OK om het venster te sluiten.
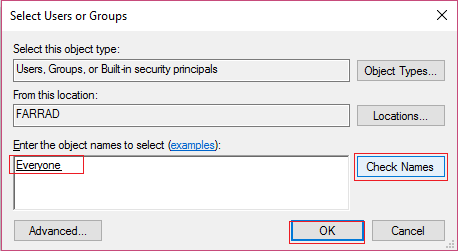
6. Zorg ervoor dat het vakje Volledig beheer, Wijzigen en Schrijven is aangevinkt(Full Control, Modify and Write box is checked) en klik vervolgens op OK om de instellingen op te slaan.
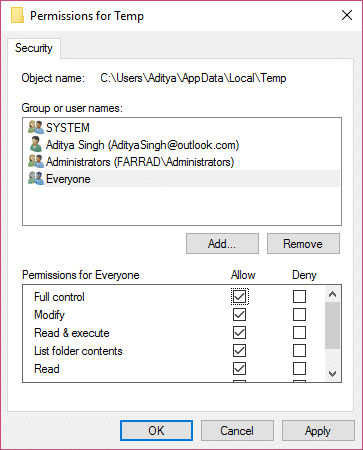
7. Ten slotte kunt u Fix Onmogelijk om bestanden(Files) in de tijdelijke map(Temporary Directory) uit te voeren , aangezien de bovenstaande methode alle gebruikers van uw systeem volledige controle geeft over de map Temp .
Methode 3: Een nieuwe tijdelijke map maken(New Temp Folder)
1. Druk op Windows Key + R , typ vervolgens " C: " (zonder aanhalingstekens) en druk op enter om C: drive te openen .
Opmerking:(Note:) Windows moet zijn geïnstalleerd op C: Drive(Windows)
2. Als je een probleem hebt met de bovenstaande stap, navigeer dan gewoon naar C: drive your PC.
3. Klik vervolgens met de rechtermuisknop in een lege ruimte in de map C: en klik op New > Folder.
4. Geef de nieuwe map de naam Temp en sluit het venster.
5. Klik met de rechtermuisknop op Deze pc of Deze computer en selecteer Eigenschappen.( Properties.)
6. Klik in het linkerdeelvenster op Geavanceerde systeeminstellingen.(Advanced system settings.)

7. Schakel over naar het tabblad Geavanceerd(Advanced tab) en klik vervolgens op Omgevingsvariabelen.(Environment Variables.)

8. Dubbelklik in de gebruikersvariabelen(User) voor uw gebruikersnaam(User) op de TMP - variabele.
Opmerking: ( Note:) zorg(Make) ervoor dat het TMP is, niet de TEMP - variabele
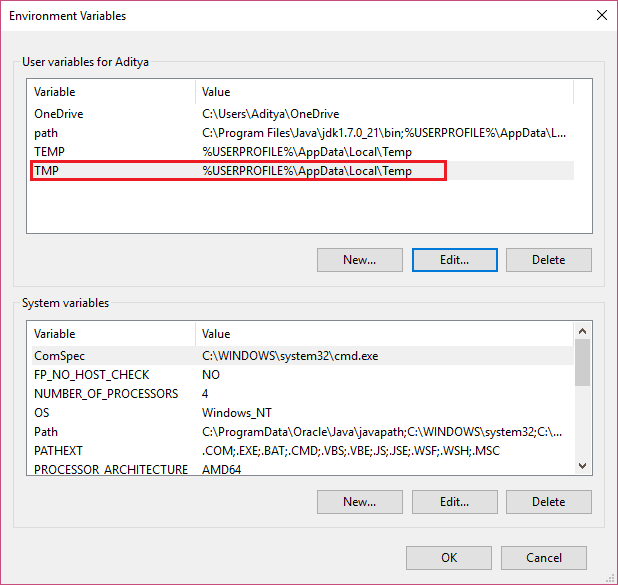
9. Vervang de variabelewaarde door C:\Temp en klik op OK om het venster te sluiten.
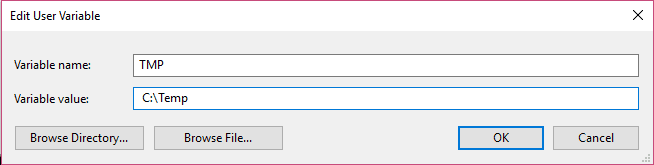
10. Probeer opnieuw het programma te installeren, dit keer zou het probleemloos werken.
Methode 4: Diverse oplossingen
1. Probeer uw antivirus en firewall uit te schakelen om te zien of dit werkt of niet.
2. Schakel HIPS (Host-based Intrusion Prevention System HIPS ) uit.
Dat is het dat je met succes hebt opgelost. Kan bestanden in de tijdelijke map niet uitvoeren,(Fix Unable To Execute Files In The Temporary Directory,) maar als je nog steeds vragen hebt over deze handleiding, stel ze dan gerust in het gedeelte 'Opmerkingen'.
Related posts
[OPGELOST] Fout 0xc00000e9 kan niet worden opgestart
Fix Kan tijdelijke bestanden niet verwijderen in Windows 10
Tijdelijke bestanden verwijderen met het hulpprogramma Schijfopruiming in Windows 11/10
Verschillende manieren om tijdelijke bestanden te verwijderen in Windows 11/10
[OPGELOST] Windows 10 loopt willekeurig vast
Wat is een PLS-bestand? Hoe maak je een PLS-bestand aan in Windows 11/10?
Hoe bestanden of mappen te hernoemen in Windows 11/10
[OPGELOST] Kan testtoonfout niet afspelen
Hoe TAR.GZ, TGZ of GZ uitpakken, openen of extraheren. Bestanden in Windows 11/10
[OPGELOST] Microsoft Afdrukken naar PDF werkt niet
[OPGELOST] Stuurprogramma beschadigd Expool-fout op Windows 10
Versleutel eenvoudig bestanden of tekst met VSEncryptor voor Windows PC
File Blender is een draagbare gratis File Converter-software voor Windows-pc
[OPGELOST] GWXUX werkt niet meer
Hoe NTFS-bestandsrechten opnieuw in te stellen in Windows 10
Wat is een LRC-bestand? Hoe maak je een LRC-bestand aan in Windows 11/10?
Hoe een IMG-bestand naar ISO te converteren in Windows 11/10
Bestanden permanent verwijderen met gratis File Shredder-software voor Windows
[OPGELOST] Besturingssysteem niet gevonden Fout
[OPGELOST] NVIDIA-installatieprogramma kan niet doorgaan Fout
