Opladen wordt weergegeven, maar het batterijpercentage neemt niet toe
Als uw computer laat zien dat een oplader is aangesloten en het batterijpercentage neemt niet toe, kan dit een softwarestoring zijn of is de batterij mogelijk te oud en laadt deze mogelijk te langzaam op. Het is ook mogelijk dat de oplader zelf defect is en dat u deze mogelijk moet vervangen. Dit artikel gaat in op de problemen en biedt enkele tips voor het oplossen van problemen wanneer opladen wordt weergegeven, maar het batterijpercentage neemt niet toe.

Opladen wordt weergegeven, maar het batterijpercentage(Battery) neemt niet toe
Soms kan het probleem worden opgelost door de laptop opnieuw op te starten. Sluit uw laptop eenvoudig(Simply) af terwijl deze nog in de oplaadmodus staat. Start opnieuw(Restart) op en kijk of het helpt. Als dat niet het geval is, volgt u de gegeven methoden. Een van hen kan voor u werken als uw batterijpercentage niet toeneemt.
Hard Reset het Windows 10-apparaat
Bij een zachte reset gebruikt u de optie Deze pc(Reset This PC) opnieuw instellen om uw Windows 10 opnieuw in te stellen . Maar we stellen Windows 10 OS hier niet opnieuw in. We resetten het apparaat waarop het besturingssysteem draait. Dat heet een harde reset.
Om het Windows 10(Windows 10) -apparaat hard te resetten-
- Koppel de oplader los
- Zet de laptop uit
- Open de achterkant van de machine en verwijder de batterij
- Houd de batterij uit de buurt van de machine en houd de aan/uit-toets van het apparaat ten minste 30 seconden ingedrukt om de condensatoren volledig te ontladen
- Plaats de batterij terug in de sleuf waar deze hoort
- Zet het apparaat aan
- Sluit de oplader aan
Kijk of de bovenstaande stappen hebben geholpen. Als het nog steeds wordt opgeladen maar het batterijpercentage niet toeneemt, wilt u misschien de volgende methode controleren
Verwijder het stuurprogramma van het batterijapparaat en installeer het opnieuw
Het kan een geval zijn van een defect of beschadigd apparaatstuurprogramma. Een herinstallatie zou het kunnen verhelpen.
- Koppel de oplader los
- Open Apparaatbeheer(Device Manager) vanuit het WinX-menu
- Vouw(Expand) alle vermeldingen in Apparaatbeheer uit(Device Manager)
- Batterij uitbreiden
- Klik op Installatie ongedaan(Click Uninstall) maken voor alle adapter- of batterijvermeldingen(Battery) die u daar ziet
- Uw computer zal om bevestiging vragen en u drukt gewoon op de Enter- toets
- Zodra het apparaatstuurprogramma voor de batterij is verwijderd, start u uw computer opnieuw op
- Kom bij het opnieuw opstarten hier opnieuw, klik met de rechtermuisknop op Batterij(Battery) en selecteer Scannen op hardwarewijzigingen(Scan for Hardware Changes)
- Uw computer zoekt automatisch naar het stuurprogramma voor het batterijapparaat en installeert het.
- Sluit de oplader aan en kijk of het probleem is verholpen.
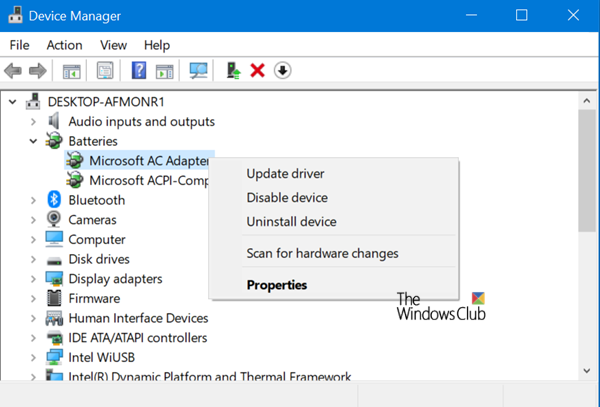
Misschien wilt u ook uw oplader controleren. Als je kunt, haal dan een andere oplader van een vriend of een winkel en kijk of het vervangen van de oplader helpt. Als dat zo is, goed. Als dit niet het geval is, kan het een geval zijn van een kapotte Windows 10 die kan worden verholpen door de optie Deze pc(Reset This PC)(Reset This PC) opnieuw instellen uit te voeren via Instellingen.
Als geen van de bovenstaande methoden werkt, is de batterij mogelijk beschadigd. Overweeg deze te vervangen.
Gerelateerd lezen(Related read) : Windows 10-laptop Batterij wordt langzaam opgeladen(Windows 10 laptop Battery charging slowly) .
Related posts
Hoe een laptop opladen zonder oplader?
Beste batterijmonitor-, analyse- en statistieken-apps voor Windows 11/10
Beste software voor het testen van laptopbatterijen en diagnostische hulpmiddelen voor Windows 11/10
Gratis Battery Limiter-software voor Windows 10
Hoe het batterijniveau te controleren met behulp van de opdrachtregel in Windows 11/10
Windows instellen om alarmgeluiden af te spelen bij bijna lege of kritieke batterij
Snel batterijverbruik op Windows 10 repareren met hybride grafische afbeeldingen
Instellingen voor batterijmeldingen beheren met de Register- of Groepsbeleid-editor
Resterende batterijtijd inschakelen in Windows 10
Tips om de levensduur van de batterij van het draadloze toetsenbord en de draadloze muis te verbeteren
Hoe de batterijstatus op Android te controleren
De beste manieren om de batterijduur van uw iPad te verlengen
Gebruikstips en optimalisatiegids voor laptopbatterijen voor Windows-gebruikers
Samsung Gear S3 Batterijduur en opladeropties
Batterijvermogen besparen tijdens het surfen op internet in Internet Explorer
Problemen met het leeglopen van de batterij oplossen in Windows 11/10
Wat gebeurt er als de batterij volledig is opgeladen maar nog steeds is aangesloten?
Hoe de slaapinstellingen te wijzigen op Windows 11/10
Stop apparaten wanneer het scherm is uitgeschakeld om de batterij te sparen in Windows 11/10
Uw telefoon opladen in de slaapstand met de laptopklep gesloten
