Oude meldingsgeschiedenis bekijken in Windows 11/10
Windows 11/10 biedt een geweldige manier om belangrijke waarschuwingen te ontvangen, zoals meldingen(Notifications) . Deze apps zijn niets anders dan Windows -systeem-apps of apps van derden zoals Facebook , Twitter en uw e-mail. Wat als u sommige meldingen mist? Je hebt apps ingeschakeld om foutmeldingen en updatemeldingen weer te geven, maar ze schuiven van het scherm zodra je erop klikt. Wil je dan oude notificaties nog eens bekijken om te weten wat je misschien hebt gemist?
Oude meldingen(Old Notifications) bekijken in Windows 11

- Open vanuit het WinX-menu Instellingen
- Klik op Systeem > Meldingen
- Zorg er hier voor dat Meldingen ontvangen van apps en andere afzenders(Get notifications from apps and other senders) is ingeschakeld
- Scroll naar beneden en bekijk de lijst met apps om de apps te selecteren waarvoor je meldingen wilt ontvangen.
Bekijk oude meldingsgeschiedenis(View Old Notification History) in Windows 10

Doe het volgende om de oude meldingen(Notifications) in Windows 10 op te halen en te bekijken :
- Druk op Win + A op het toetsenbord.
- De oude meldingen worden verzameld in het geopende venster.
- Deze meldingen kunnen worden bekeken totdat u ze bekijkt en wist.
- Als u een melding selecteert, reageert deze op uw actie.
- Als u hetzelfde negeert, wordt de actie gewist en kunt u deze niet langer bekijken.
U kunt nu meldingen beheren door op Meldingen beheren(Manage notifications) te klikken of u kunt naar Instellingen voor meldingen en acties(Notifications and Action Settings) gaan via Settings > System > Notifications and Actions .
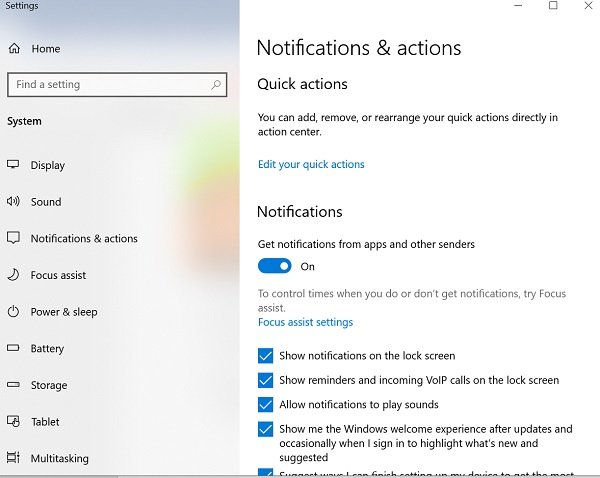
Zorg ervoor dat Meldingen ontvangen van apps en andere afzenders(Get notifications from apps and other senders) is ingeschakeld.

U kunt naar beneden scrollen en naar de lijst met apps kijken om degene te selecteren waarvoor u meldingen wilt.
Het is bijna onmogelijk om oude meldingen te bekijken als deze instelling niet is ingeschakeld in de systeeminstellingen. Het systeem heeft ze volledig verwijderd. Het kan ook zijn dat de gegevens die in de geschiedenis zijn opgeslagen, te groot zijn. U kunt ook toegang krijgen tot het systeemlogboek om gegevens op systeemniveau te bekijken.
In de hoop dat de bovengenoemde suggesties u helpen bij het bekijken van oude meldingen.
Related posts
Dynamische vergrendelingsprobleemmeldingen in- of uitschakelen in Windows 11/10
Beveiligings- en onderhoudsmeldingen uitschakelen in Windows 11/10
Meldingen op volledig scherm inschakelen in Windows 11/10
Sluit meldingen direct af met een sneltoets in Windows 11/10
Fix Discord-meldingen werken niet op Windows 11/10
Schakel netwerkverbindingen in in moderne stand-by op Windows 11/10
Wat is het Windows.edb-bestand in Windows 11/10
Het meldingsgebied weergeven of verbergen in Windows 10
Hoe de reactietijd te meten in Windows 11/10
Wat is een PPS-bestand? Hoe PPS naar PDF converteren in Windows 11/10?
Hoe het detailvenster in Verkenner te tonen in Windows 11/10
Hoe de webcam te testen in Windows 11/10? Werkt het?
Meldingen van apps en anderen uitschakelen in Windows 11/10
App-meldingen uitschakelen met de Register-editor in Windows 11/10
Fix Crypt32.dll niet gevonden of ontbrekende fout in Windows 11/10
Beste gratis ISO Mounter-software voor Windows 11/10
Er is nog geen back-up van uw gegevens gemaakt - Bestandsgeschiedenis op Windows 11/10
Klembordgeschiedenis werkt niet of wordt niet weergegeven in Windows 11/10
Schakel de geschiedenis van Live Tile-meldingen in Windows 10 uit, schakel ze in en wis ze
Mirroring van meldingen uitschakelen in Windows 10
