Ouderlijk toezicht instellen voor YouTube, Netflix, Amazon Prime, HBO Max en meer
Met zoveel nieuwe streamingdiensten(streaming services) die tonnen inhoud hosten dat iedereen met toegang direct kan spelen, kan het slim zijn om de toegang van kinderen tot deze platforms te beperken.
Aangezien deze services weten dat kinderen deze platforms zullen gebruiken, hebben velen van hen functies voor ouderlijk toezicht(parental control) ontwikkeld waarmee u kunt bepalen of blokkeren wat jongere gebruikers van het account kunnen bekijken.

Elke streamingdienst heeft unieke functies, dus hier leest u hoe u ouderlijk toezicht instelt voor enkele van de meest populaire die er zijn.
YouTube
YouTube staat erom bekend dat het een plek is waar je over vrijwel alles video's kunt vinden. Toen YouTube uitgroeide tot een groot streamingplatform, creëerden ze een site speciaal voor kinderen genaamd YouTube Kids . Deze site is kindvriendelijk, maar biedt ouders opties om te bepalen hoe hun kinderen de site kunnen bekijken.
Om te beginnen moet je een YouTube Kids- account aanmaken door naar de website te gaan of door de app voor iOS(for iOS) of Android te downloaden .

Volg vervolgens onderstaande stappen om ouderlijk toezicht in te stellen.
- Tik op het slotpictogram in de rechterbovenhoek van de app om toegang te krijgen tot ouderlijk toezicht. Vanaf hier moet je ofwel een vermenigvuldigingsprobleem oplossen, de getallen invoeren die op het scherm worden vermeld, of je kunt ervoor kiezen om een toegangscode in te stellen.
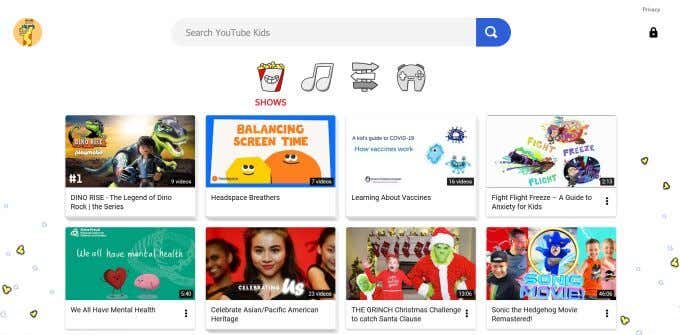
- Kies het profiel van het kind waarvoor u bedieningselementen wilt instellen.

- Je hebt nu de mogelijkheid om te kiezen uit een aantal verschillende instellingen voor hoe YouTube Kids eruit zal zien voor je kind. Afhankelijk van de leeftijd van uw kind, kunt u kiezen voor Preschool , Younger , Older of ervoor kiezen om de inhoud zelf goed te keuren.
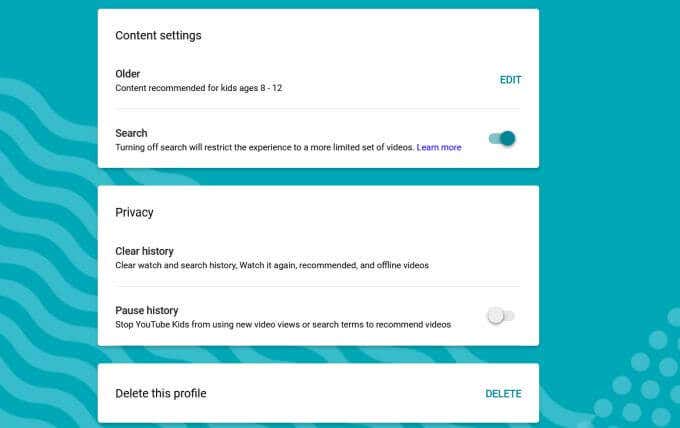
Houd er rekening mee dat niet alle video's die beschikbaar zijn in elke instelling handmatig zijn beoordeeld. Als u iets ziet dat niet geschikt is voor uw kind, kunt u dit blokkeren(you can block) en/of melden. Met de instelling zelf inhoud goedkeuren(approve content yourself) , kun je handmatig kiezen welke video's je beschikbaar wilt stellen voor het bekijken van je kind.
Netflix
Netflix heeft tal van opties beschikbaar voor het instellen van ouderlijk toezicht. Je kunt een exclusief profiel aanmaken op Netflix Kids . Volg de onderstaande stappen om profielen te beheren wanneer ouderlijk toezicht is geactiveerd. Volg hiervoor deze stappen.
- Ga op Netflix naar je hoofdaccountpagina(Account) .

- Scrol omlaag naar Profiel en ouderlijk toezicht(Profile & Parental Controls) . Als u deze optie niet ziet, betekent dit dat ouderlijk toezicht al voor u beschikbaar is.

- U ziet een sectie Nieuw ouderlijk toezicht(New Parental Controls) waar u de instellingen voor elk Netflix- profiel kunt wijzigen door op Wijzigen(Change) naast Kijkbeperkingen(Viewing Restrictions) te klikken .
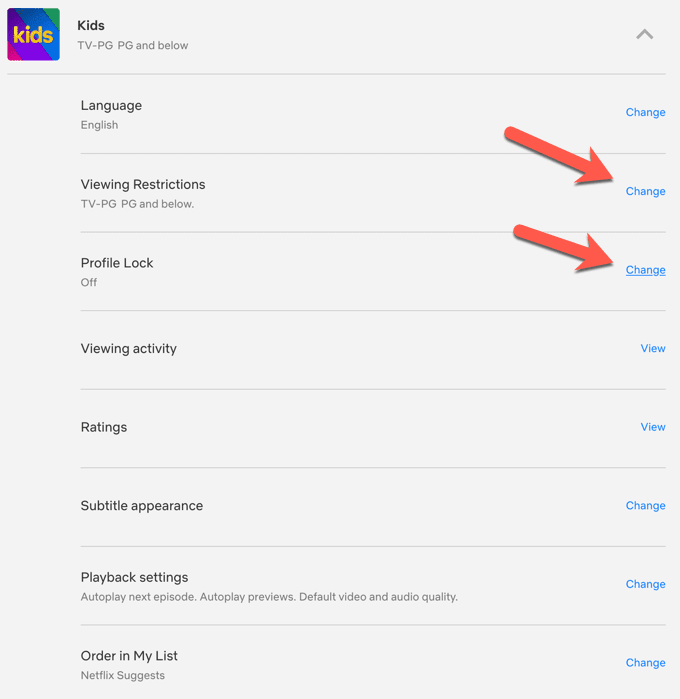
- Je hebt de mogelijkheid om een volwassenheidsniveau in te stellen om inhoud die verder is beoordeeld te beperken, een pincode nodig te hebben om toegang te krijgen tot een profiel (zodat een kind niet per ongeluk toegang kan krijgen tot het profiel van een oudere gebruiker) en specifieke titels te beperken.

- Klik op Opslaan(Save) als u klaar bent.
Je kunt van elk profiel een exclusief Netflix Kids -profiel maken door de onderstaande stappen te volgen.
- Ga naar uw hoofdaccountpagina en(Account) log in.
- Scrol(Scroll) omlaag naar de profielen op het account en selecteer de vervolgkeuzepijl naast het profiel waarvan je een kinderprofiel wilt maken.
- Selecteer naast Weergavebeperkingen de optie (Viewing Restrictions)Wijzigen(Change) . Voer vervolgens uw wachtwoord in.

- Scrol(Scroll) omlaag naar het kinderprofiel(Kids Profile) en vink het vakje aan met de tekst Toon de Netflix Kids-ervaring met titels speciaal voor kinderen(Display the Netflix Kids experience with titles just for kids) .
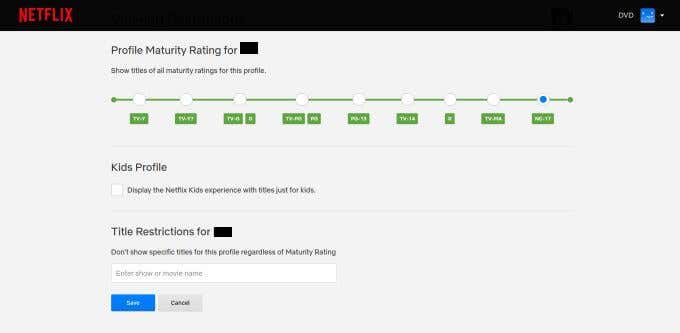
In hetzelfde gedeelte kun je ook je eigen controles handmatig instellen, zoals het instellen van een volwassenheidsclassificatie voor beschikbare shows of het beperken van specifieke titels.
Amazon Prime
Op deze streamingdienst heb je gratis toegang tot bepaalde Prime- films, maar je hebt ook de mogelijkheid om ze te kopen. Om te voorkomen dat u rekeningen krijgt voor films en programma's die u niet hebt gekocht (maar uw kind wel), geeft Amazon u ook de mogelijkheid om een pincode in te stellen voordat u films ontvangt.
- Selecteer op Amazon Prime op internet uw account in de rechterbovenhoek.
- Scrol omlaag naar Digitale inhoud en apparaten(Digital content and devices) en selecteer vervolgens Prime Video-instellingen(Prime Video settings) .

- Selecteer Ouderlijk toezicht(Parental Controls) . Je vindt bovenaan een gedeelte met de naam Prime Video-pincode(Prime Video PIN) . Voer hier een pincode in en druk vervolgens op Opslaan(Save) .
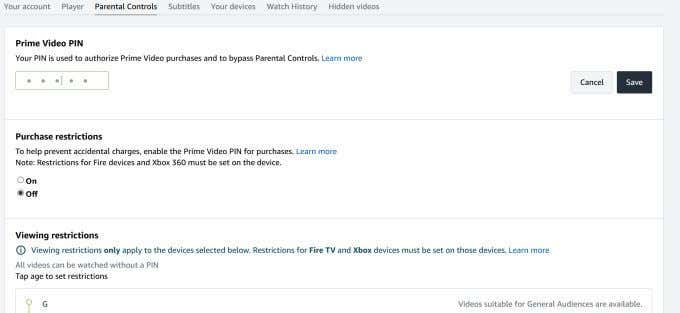
Nadat u een pincode(PIN) heeft ingesteld, kunt u beperkingen voor aankopen instellen, evenals welke leeftijdsclassificaties beschikbaar zijn en op welke apparaten deze beperkingen worden toegepast.
Prime heeft ook een speciaal kinderprofiel(Kids) beschikbaar dat u door uw kind kunt laten gebruiken, met samengestelde films en shows die allemaal geschikt zijn voor kinderen.
HBO Max
HBO Max heeft veel titels beschikbaar, waaronder veel waarvan je waarschijnlijk niet wilt dat een jong kind struikelt. Gelukkig(Thankfully) maakt ouderlijk toezicht van HBO Max het vrij eenvoudig om te bepalen waartoe uw kind toegang heeft op de service.
Hier leest u hoe u een kinderprofiel instelt op HBO Max .
- Selecteer uw hoofdprofielpictogram.
- Kies Van profiel wisselen(Switch Profiles) .
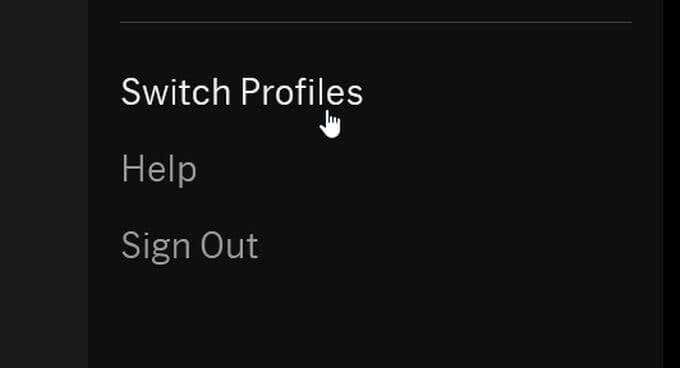
- Kies Kind toevoegen(Add Kid) en maak vervolgens een pincode aan als je die nog niet hebt.
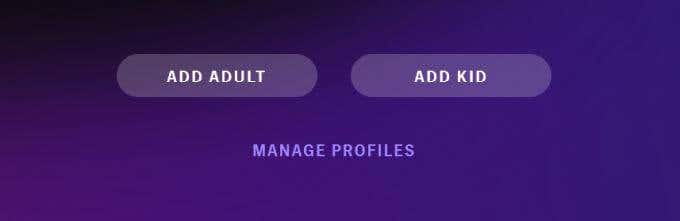
- Als je een telefoon of tablet gebruikt, moet je een profielfoto selecteren en vervolgens de naam en geboortedatum van je kind invoeren. Als je op een tv of computer zit, voer je gewoon een naam en geboortedatum in en kun je later een profielfoto toevoegen.
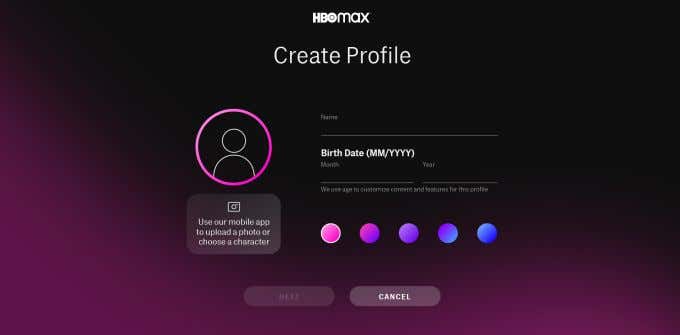
- Selecteer Volgende(Next) en u kunt vervolgens de volwassenheidsclassificatieniveaus kiezen voor titels die uw kind beschikbaar wil stellen om naar te kijken.
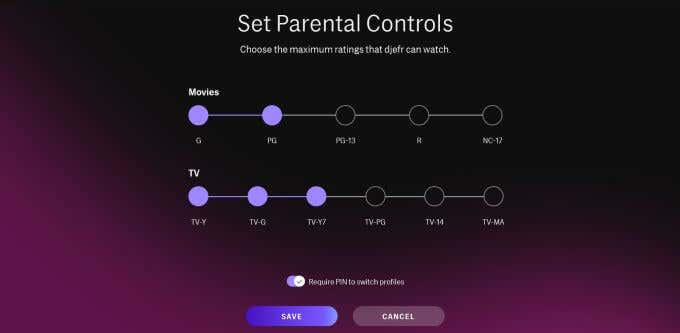
- Selecteer Opslaan(Save) als u klaar bent.
Hulu
Hulu biedt je ook een optie om een kinderprofiel(Kids) in te stellen voor jongere kijkers. U kunt op de volgende manier een kinderprofiel maken:(Kids)
- Ga onder je hoofdprofiel naar Profielen beheren(Manage Profiles) .
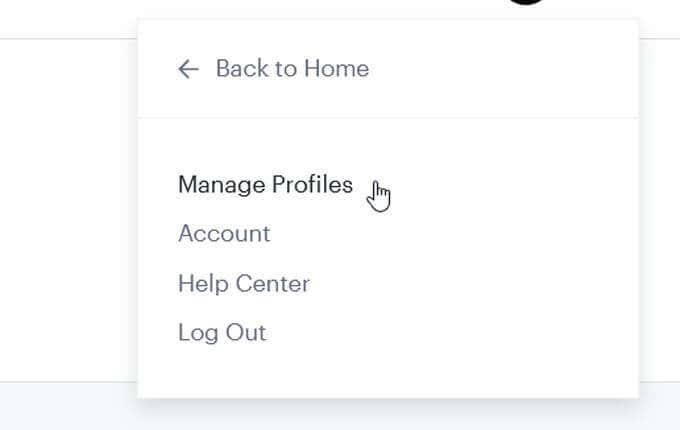
- Selecteer Profiel toevoegen(Add Profile) .

- Zorg er bij het instellen van dit profiel voor dat u de profielschakelaar voor kinderen op (Kids)AAN(ON) zet . Hierdoor wordt het profiel een profiel voor alleen kinderen(Kids-only) .

Ouderlijk toezicht instellen(Setting Parental Controls)
Zoals u kunt zien, is er een breed scala aan opties om te bepalen wat uw kinderen kijken, ongeacht welke streamingdiensten u gebruikt.
Op deze manier kunnen uw kinderen nog steeds genieten van hun favoriete programma's en films(shows and movies) , en kunt u met een gerust hart weten waartoe ze toegang hebben.
Related posts
HBO Max werkt niet aan Roku? 8 oplossingen om te proberen
Abonnementen op tv- en filmkanalen op Amazon Prime Video annuleren
Netflix vs Hulu vs Prime – De beste streamingdienst in 2019
Deel Amazon Prime-voordelen met vrienden en familie
Studio Ghibli-films bekijken op HBO Max, Netflix, Hulu
Waarom is Mijn Amazon in het Spaans? Taal en andere belangrijke instellingen
4 manieren om YouTube-video te converteren naar tekst of transcript
Een tweede draadloze router instellen op uw thuisnetwerk
Hoe Netflix-foutcode NW-2-5 op te lossen
Hoe Amazon S3-gegevens naar Glacier te verplaatsen
Hoe een video naar YouTube te uploaden - Stap voor stap handleiding
Herstel- en back-upopties voor twee-factorenauthenticatie correct instellen
Is uw Amazon-account vergrendeld? 4 manieren om het te repareren
Hoe een YouTube-kanaal te blokkeren
Hoe Netflix-fout 113 op Apple TV te repareren
De taal op Netflix wijzigen
Hoe dubbele monitors in Windows in te stellen
Beste websites en browserplug-ins om uw Netflix-ervaring te verbeteren
Eerste YouTube-video: 10 beginnerstips voor de beste resultaten
5 Netflix-kwaliteitsinstellingen om het afspelen van inhoud te verbeteren
