Outlook RSS-feeds worden niet bijgewerkt op pc met Windows 11/10
Als Microsoft Outlook uw (Microsoft Outlook)RSS -feedinhoud niet kan downloaden vanwege een probleem bij het verbinden met de server, volgen hier enkele oplossingen die u kunt gebruiken om dit probleem op te lossen. Als u het voortgangsvenster van Microsoft Outlook kunt openen , ziet u mogelijk een foutmelding – Task RSS Feeds meldde fout 0x80004005, 0x800C0008, 0x8004010F(Task RSS Feeds reported error 0x80004005, 0x800C0008, 0x8004010F) .
Outlook RSS-feeds worden niet bijgewerkt
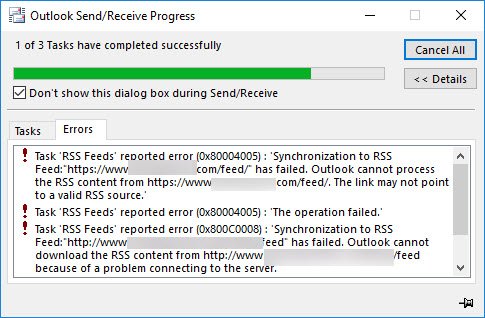
Fix 0x80004005 , 0x800C0008, 0x8004010F fouten in Outlook
Hier zijn een paar suggesties om het probleem op te lossen dat Outlook RSS-feeds niet worden bijgewerkt(Outlook RSS Feeds not updating) op uw Windows-computer.
1] Wijzig de(Change) frequentie om RSS-feeds te controleren(RSS Feeds)
Wanneer u een nieuwe RSS - feed toevoegt in Outlook , blijft het systeem met een bepaald tijdsinterval controleren op de laatste update. Als er tussendoor iets misgaat, ontvangt u mogelijk geen nieuwe updates van die feed.
U moet ervoor zorgen dat de functie Updatelimiet(Update Limit ) is ingeschakeld. Om dit te controleren, opent u Microsoft Outlook > File > Account Settings . Selecteer nogmaals de accountinstellingen(Account Settings ) . Schakel nu over naar het tabblad RSS-feeds en klik op de knop (RSS Feeds )Wijzigen(Change ) . Zorg ervoor dat het selectievakje Updatelimiet(Update Limit ) is ingeschakeld.
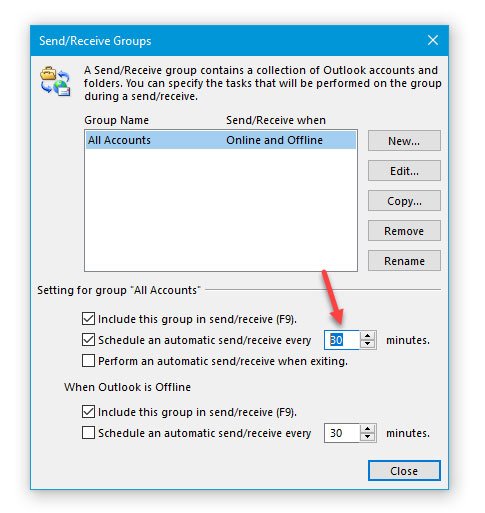
Ga vervolgens naar het tabblad Send/Receive Outlook . Hier moet u op de optie Send/Receive Groups Define Send/Receive Groups selecteren . Selecteer in het volgende menu Schedule an automatic send/receive every [n] minutes en stel daar een waarde in. 30 of 60 minuten zou goed moeten zijn.
2] Wijzig de(Change) map waarin de RSS- feed wordt afgeleverd
U kunt gegevens uit RSS-feeds op twee verschillende locaties opslaan, namelijk in uw Microsoft Exchange -account of op uw computer als PST-bestand. Als je de tweede optie hebt gekozen bij het abonneren op een nieuwe RSS- feed, kun je de maplocatie wijzigen. Open hiervoor Microsoft Outlook > klik op File > Account Settings > Account Settings . Ga daarna naar het tabblad RSS-feeds en klik op de knop (RSS Feeds )Map wijzigen(Change Folder) .
Nu moet u een nieuwe map maken en die als bestemming selecteren.
3] De weergavenaam van een RSS - feed wijzigen(Change)
Hoewel het geen direct effect heeft op het probleem met Outlook RSS-feeds die niet worden bijgewerkt, is het bekend dat het gebruikers soms helpt dit probleem op te lossen. Standaard toont Outlook de websitenaam als de weergavenaam van een RSS-feed . Als u dit wilt wijzigen, opent u het venster Accountinstellingen(Account Settings ) en schakelt u over naar het tabblad RSS-feeds . Selecteer een (Select one) RSS-feed en klik op de knop Wijzigen(Change ) . Daarna moet u een nieuwe naam invoeren en uw wijzigingen opslaan.
4] Download het volledige artikel als .html-bijlage
Als u een samenvatting van alle artikelen in de RSS- feed ontvangt en het hele artikel wilt downloaden, dan is dit wat u moet doen.
Open het tabblad RSS-feeds in (RSS Feeds)Accountinstellingen(Account Settings) van Outlook en selecteer een RSS-feed . Klik(Click) op de knop Wijzigen(Change ) en selecteer Download het volledige artikel als .html-bijlage(Download the full article as an .html attachment) .

Naast deze instellingen kunt u ook Bijlagen automatisch downloaden voor deze RSS-feed(Automatically download enclosures for this RSS Feed) inschakelen . Hiermee kunt u alle bijlagen in één artikel downloaden.
5] RSS-feeds synchroniseren(Synchronize RSS Feeds) met de algemene feedlijst(Common Feed List)
Om dit te doen, moet u deze stappen volgen:
- Klik op Bestand(File) en klik vervolgens op Opties(Options) .
- Klik op Geavanceerd(Advanced) .
- Selecteer Synchroniseer RSS-feeds met de Common Feed List (CFL) in Windows(Synchronize RSS Feeds to the Common Feed List (CFL) in Windows) .

Soms treedt dit probleem op wanneer het PST -bestand waarin de inhoud van de RSS-feed is opgeslagen, beschadigd raakt. In dit geval moet u deze stappen volgen om een apart PST -bestand te maken voor het afleveren van de RSS - feeditems op de PST - locatie.
Open Accountinstellingen(Account Settings) in Microsoft Outlook > tabblad RSS-feeds > klik op de knop (RSS Feeds)Wijzigen(Change ) > selecteer de optie Map wijzigen(Change Folder ) en klik op Nieuw Outlook-gegevensbestand(New Outlook Data File) .
Nu kunt u een nieuw gegevensbestand maken. Nadat u dit hebt gedaan, start u Outlook opnieuw en controleert u of het nieuwe artikelen kan ophalen of niet.
Lezen(Read) : Problemen met Microsoft Outlook oplossen, zoals bevriezing, corrupte PST, profiel, invoegtoepassing, enz.
6] Nieuw Outlook-profiel maken
Alle e-mailaccounts worden opgeslagen onder een profiel in Outlook . Als het profiel op de een of andere manier beschadigd raakt, kunt u met dergelijke problemen worden geconfronteerd. U dient dan het bestaande profiel te verwijderen, een nieuw profiel aan te maken, e-mailaccounts aan dat profiel toe te voegen en vervolgens nieuwe RSS-feeds toe(add new RSS feed) te voegen .
Om het bestaande profiel te verwijderen, opent u het Configuratiescherm(Control Panel) op uw computer en wijzigt u de weergave als Grote pictogrammen. Klik(Click) op Mail (Microsoft Outlook) . Klik vervolgens op de knop Profielen(Show Profiles) weergeven > selecteer het profiel en klik op Verwijderen(Remove) .
Voeg daarna een nieuwe toe door op de knop Toevoegen(Add ) te klikken. Nu moet u een nieuw e-mailaccount en enkele RSS-feeds toevoegen .
Ik hoop dat iets hier je helpt.(Hope something here helps you.)
Related posts
RSS-feeds toevoegen aan Outlook in Windows 11/10
Hoe het doorsturen van e-mail in Outlook voor Windows 11/10 te stoppen?
Hoe de Outlook-cache te wissen in Windows 11/10
Een Outlook-agenda afdrukken in Windows 11/10
Een selectievakje invoegen in Outlook-e-mail en Mail-app in Windows 11/10
Wat is een PLS-bestand? Hoe maak je een PLS-bestand aan in Windows 11/10?
Hoe de ingebouwde tools van Charmap en Eudcedit van Windows 11/10 te gebruiken
Fix Black Screen of Death in Windows 11/10; Vast op zwart scherm
Een vertrouwde site toevoegen in Windows 11/10
Systeemeigenschappen openen in het Configuratiescherm in Windows 11/10
Beste gratis ISO Mounter-software voor Windows 11/10
De functie Archive Apps in- of uitschakelen in Windows 11/10
Harde schijven verwisselen in Windows 11/10 met Hot Swap
Wat is het Windows.edb-bestand in Windows 11/10
Microsoft Intune synchroniseert niet? Forceer Intune om te synchroniseren in Windows 11/10
Hoe de webcam te testen in Windows 11/10? Werkt het?
Herstel Bluetooth-geluidsvertraging in Windows 11/10
Schakel netwerkverbindingen in in moderne stand-by op Windows 11/10
Hoe het detailvenster in Verkenner te tonen in Windows 11/10
Beste gratis Tijdschema-software voor Windows 11/10
